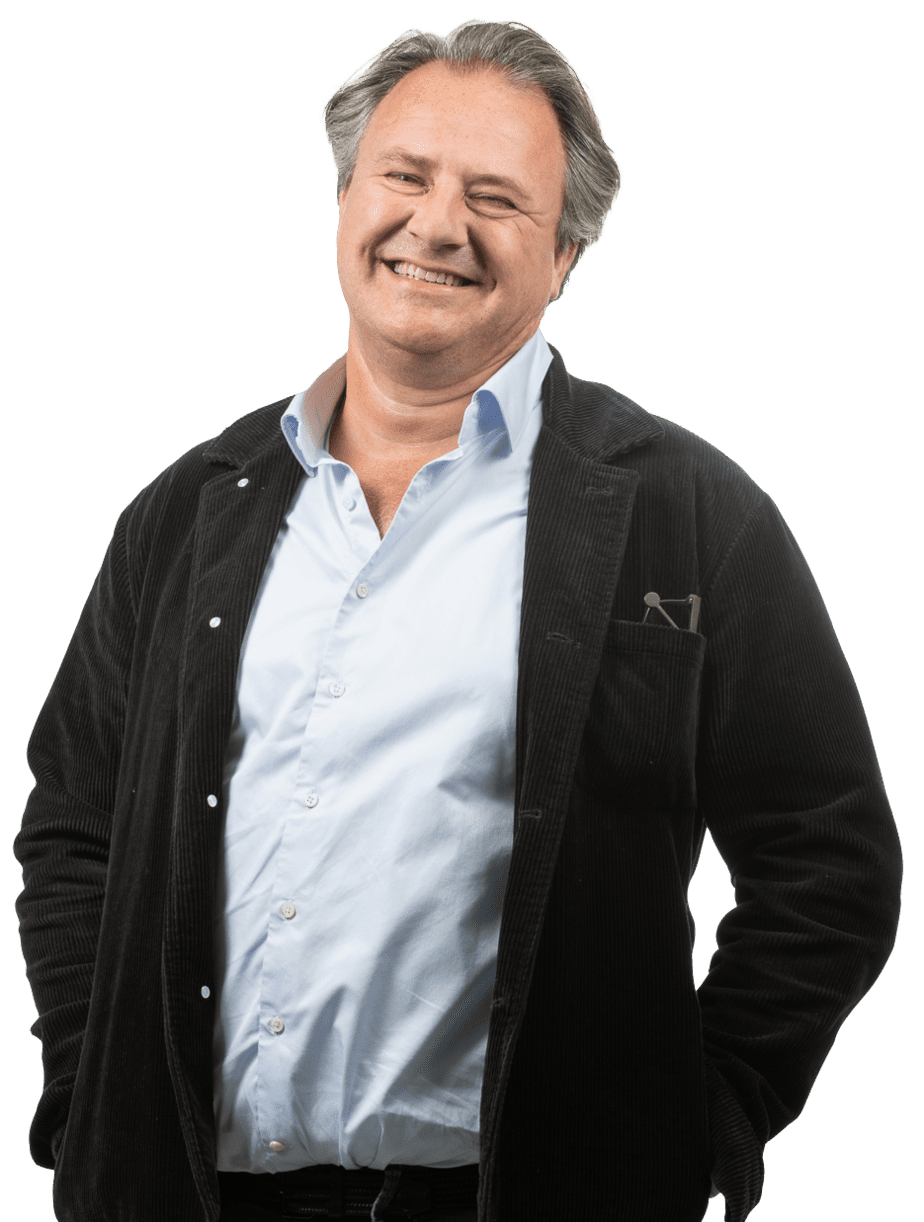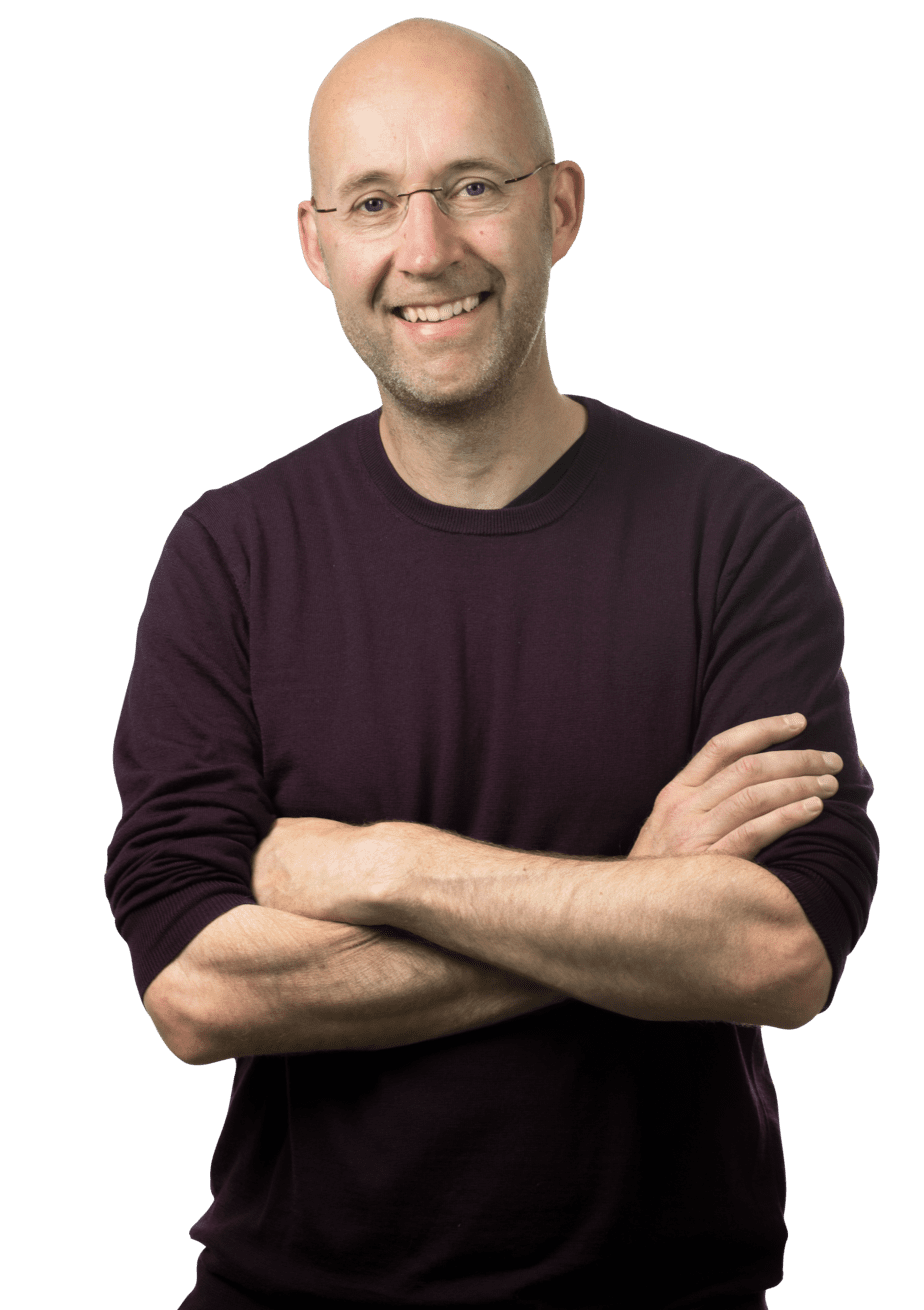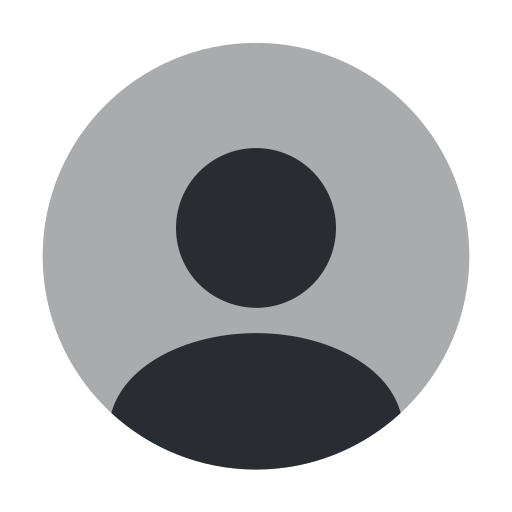Het maken van tekst animaties in After Effects is vaak een groot onderdeel van het creëren van professionele en visueel aantrekkelijke video’s. Met ontzettend veel mogelijkheden, van eenvoudige bewegingen tot complexe, meerdere lagen animaties met 3D-effecten en meer, biedt After Effects een krachtige toolset voor het animeren van tekst. Tekst animaties maken, zo werkt het!
Tekst animaties in After Effects stappenplan:
1. Open je aangemaakte tekstlaag in je menu linksonder door op het pijltje te klikken. Je ziet nu de opties Text en Transform. Kies voor Text.
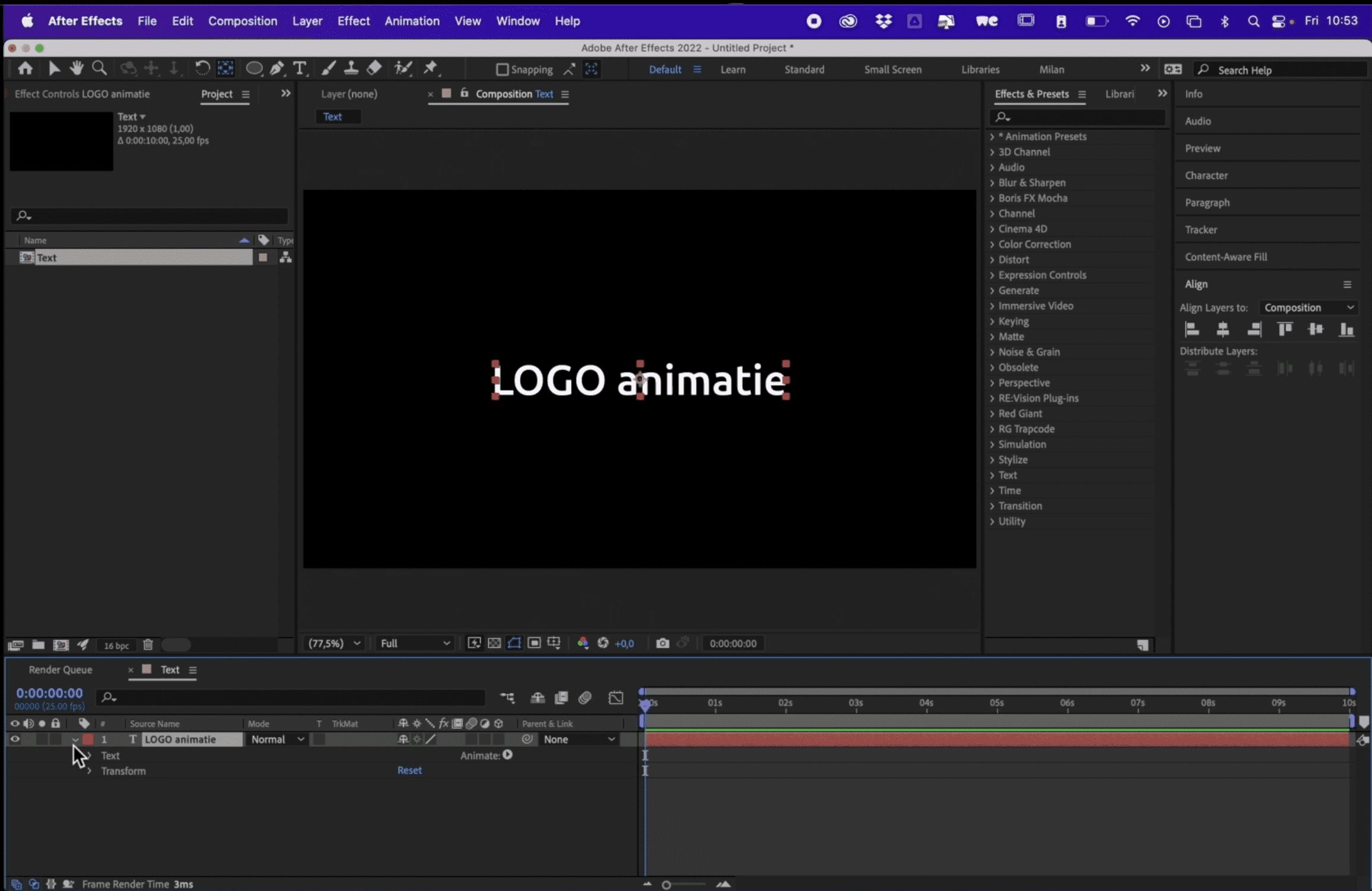 00:40-00:53
00:40-00:53
2. Achter het woordje Text, zien we Animate staan. Klik op het witte pijltje.
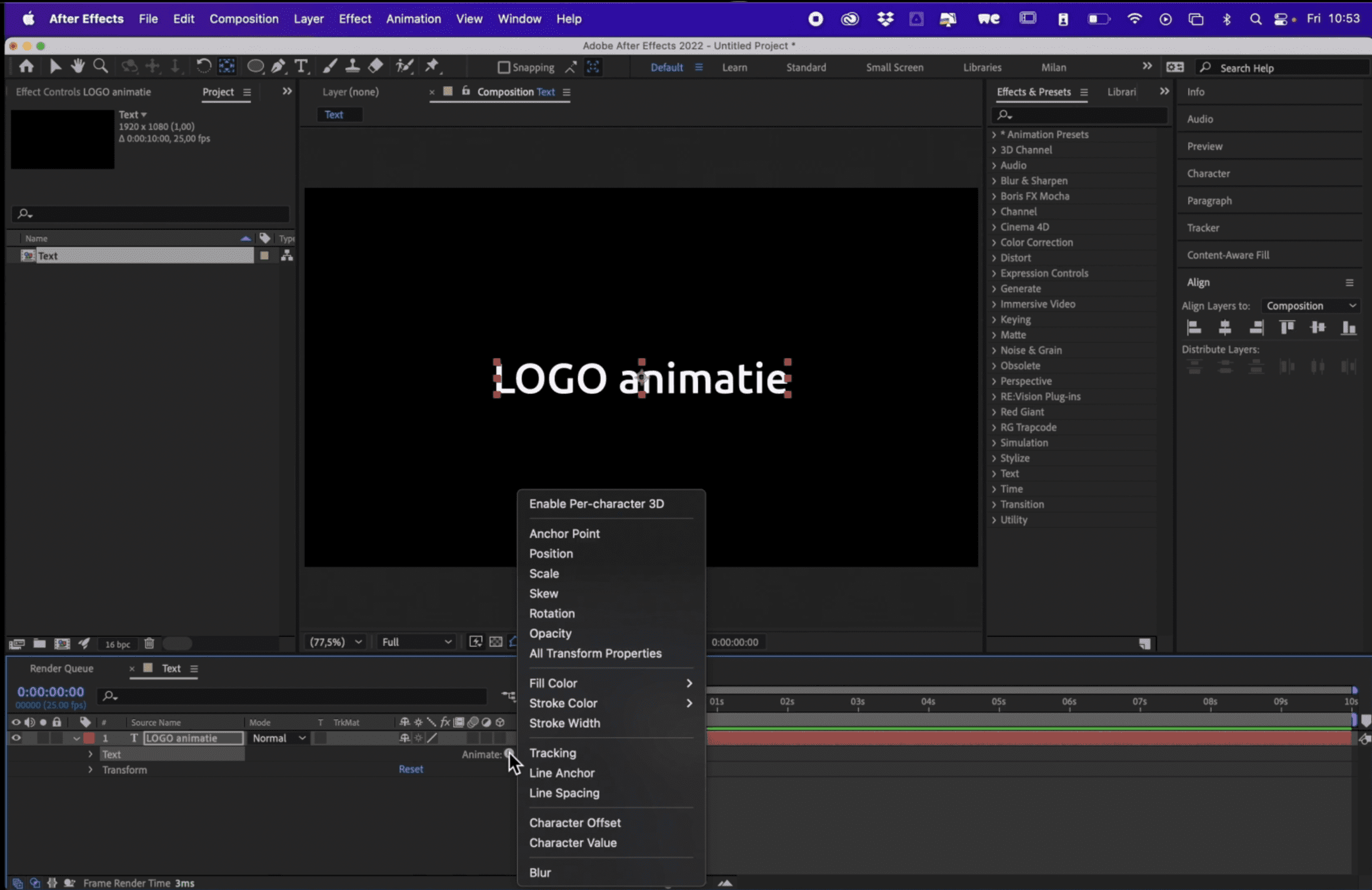 00:53-01:00
00:53-01:00
3. Hier zie je de mogelijkheden voor het animeren van je tekst. Je kunt deze ook met elkaar combineren.
01:00-01:30
4. In dit voorbeeld gaan we de tekst animeren met de functie Scale. Hiermee kun je elk karakter los animeren. Kies voor Scale.
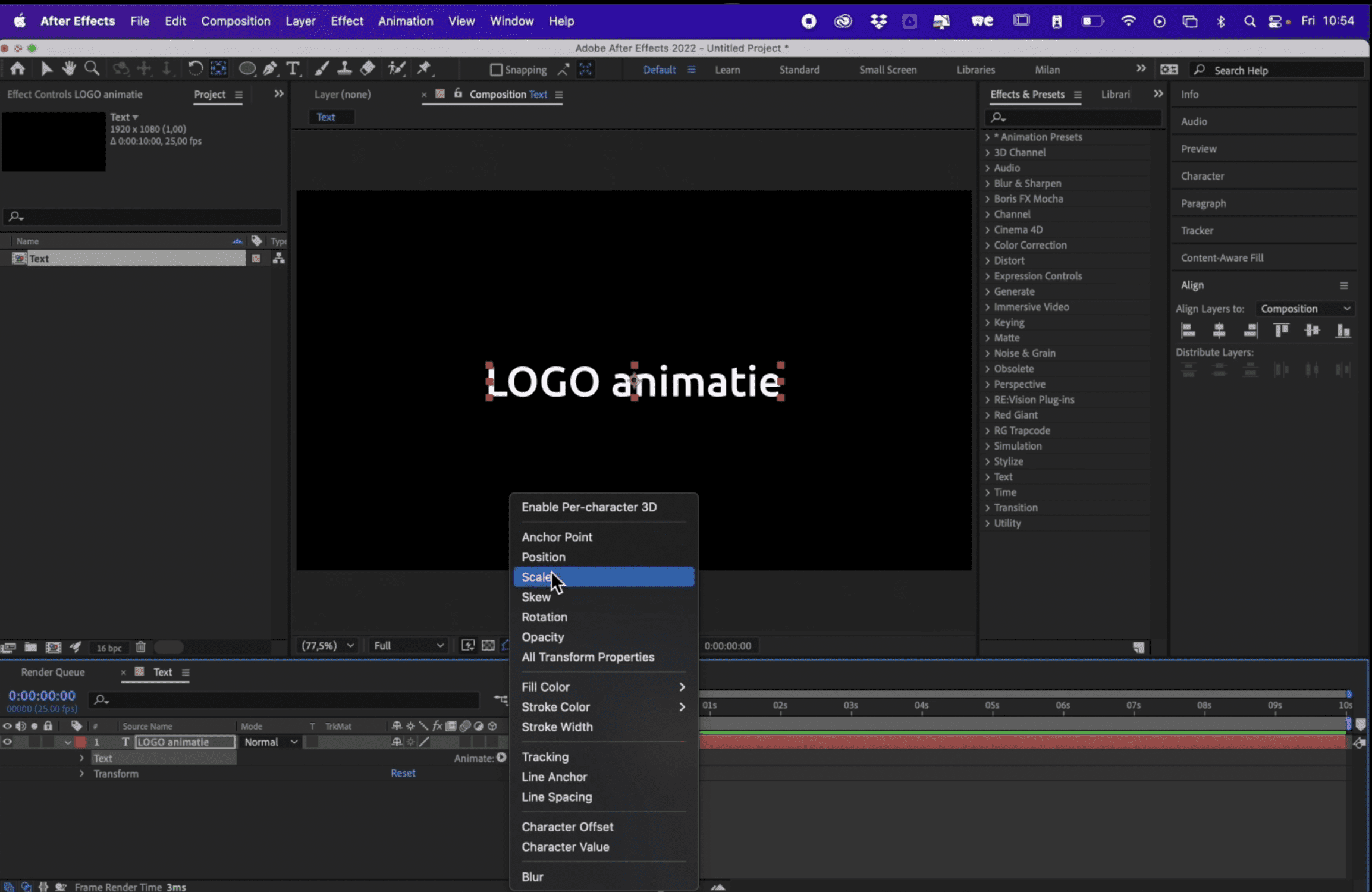 01:30-01:40
01:30-01:40
5. Nu zie je onder het tabje Text in je menu linksonder een extra menu’tje verschijnen: Animator.
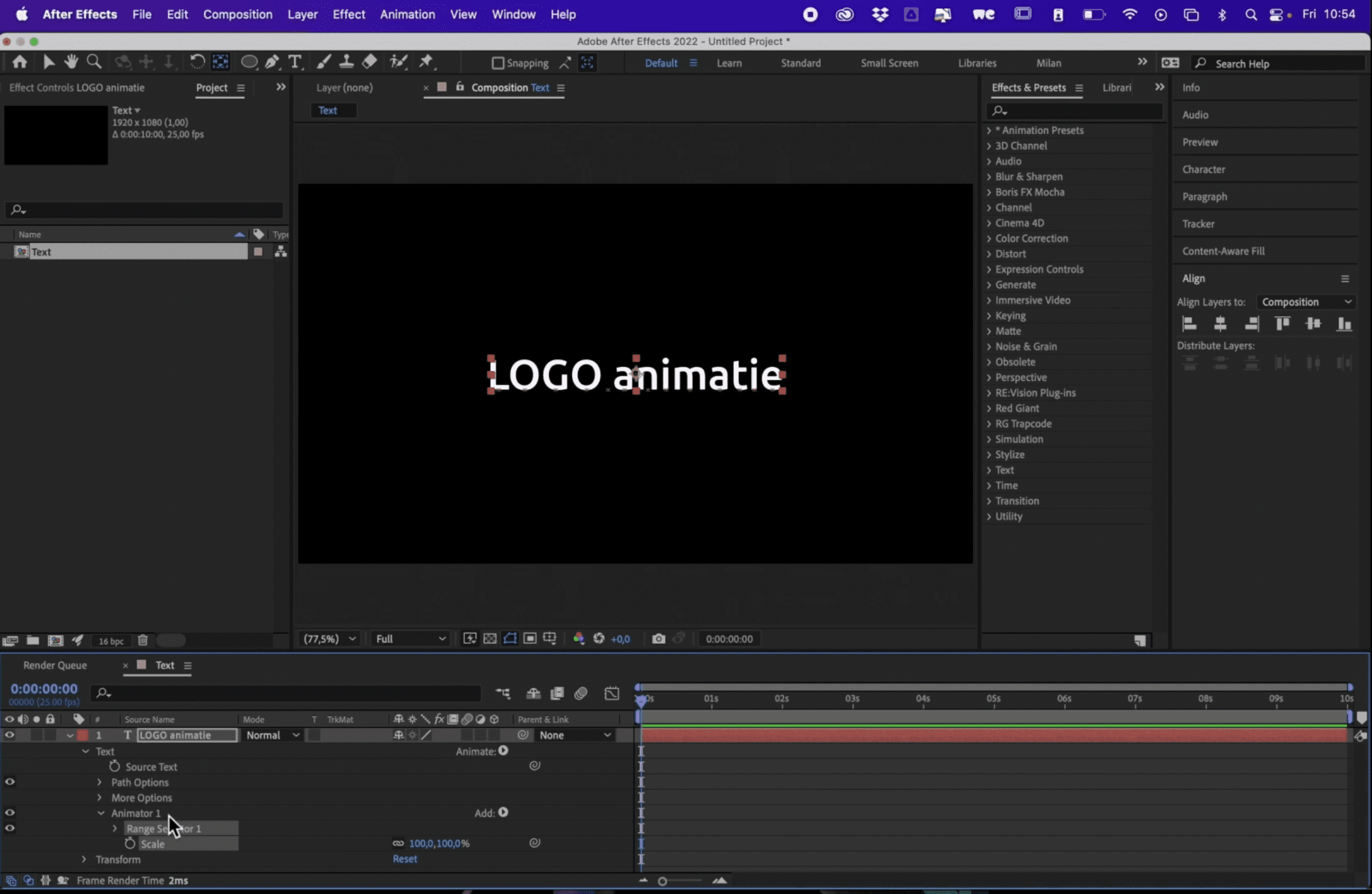 01:40-01:44
01:40-01:44
6. Achter Scale zie je een percentage staan van 100%. Pas deze aan. In het voorbeeld passen we ‘m aan naar 0, dan verdwijnen de letters.
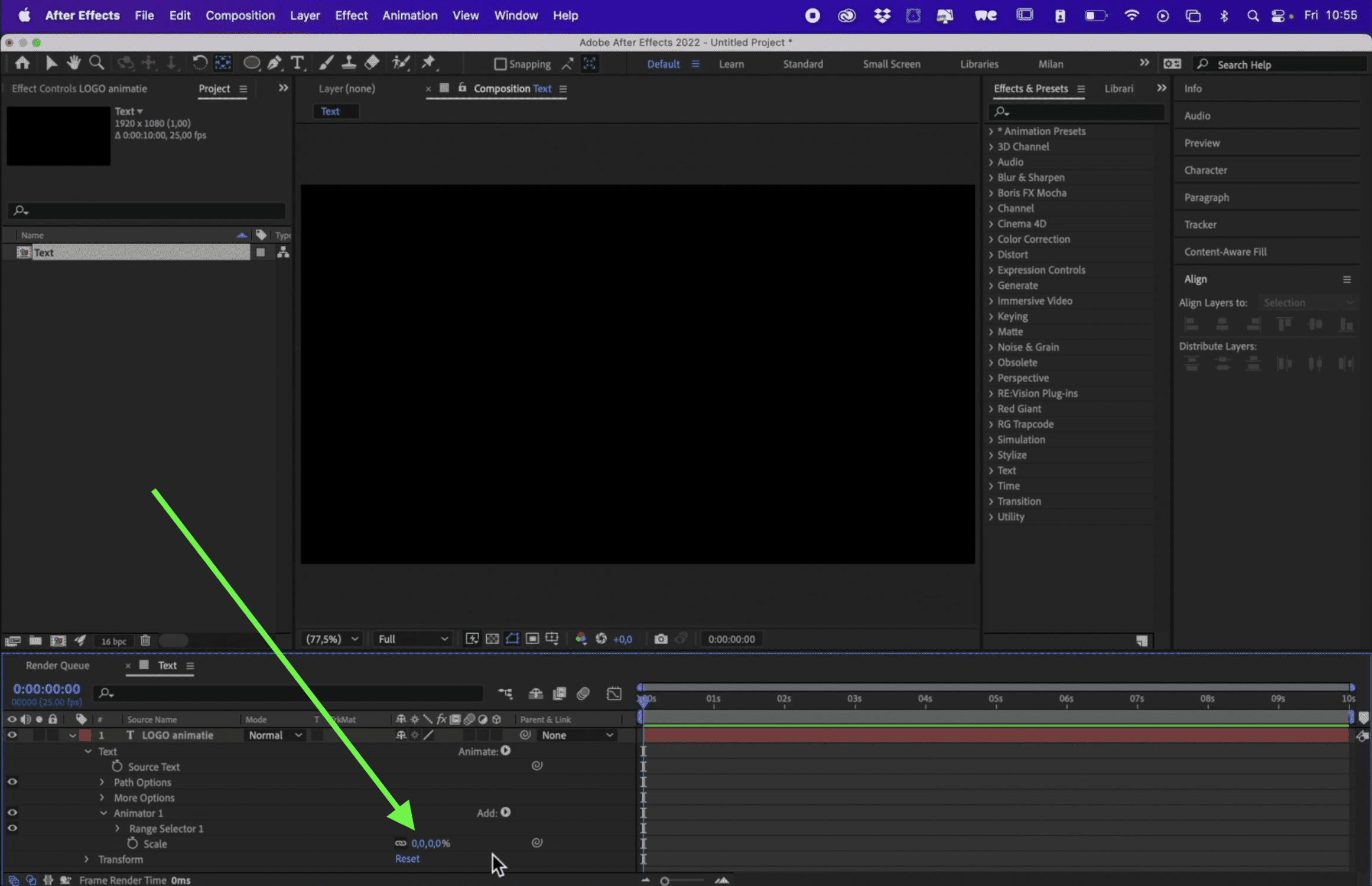 01:51-02:15
01:51-02:15
7. Open nu de Range Selector, boven Scale.
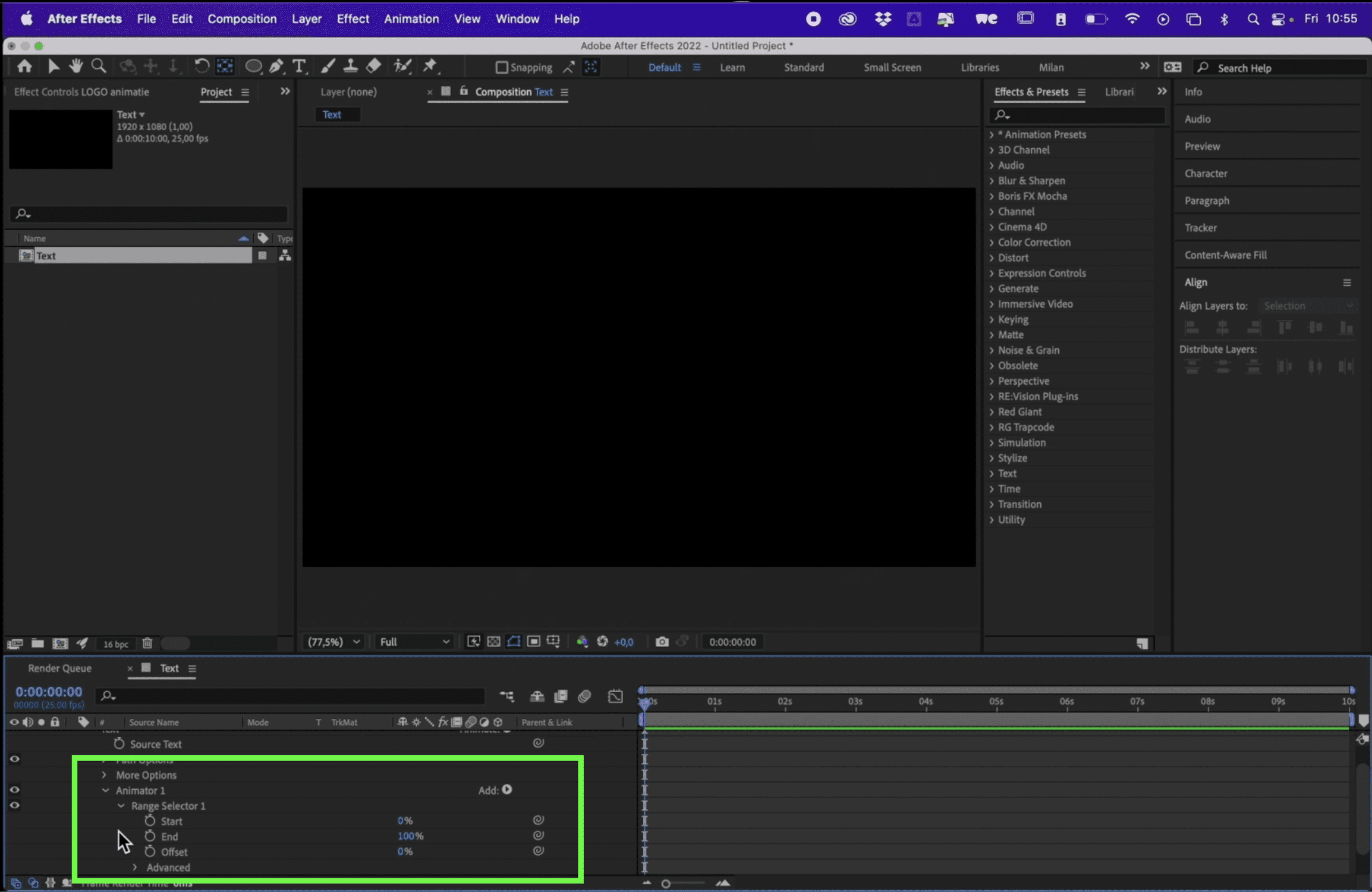 02:15 – 02:24
02:15 – 02:24
8. Vul hier bij de Start en End een ander percentage in dan er nu staat. Hiermee ga je de tekst animeren op basis van je Scale.
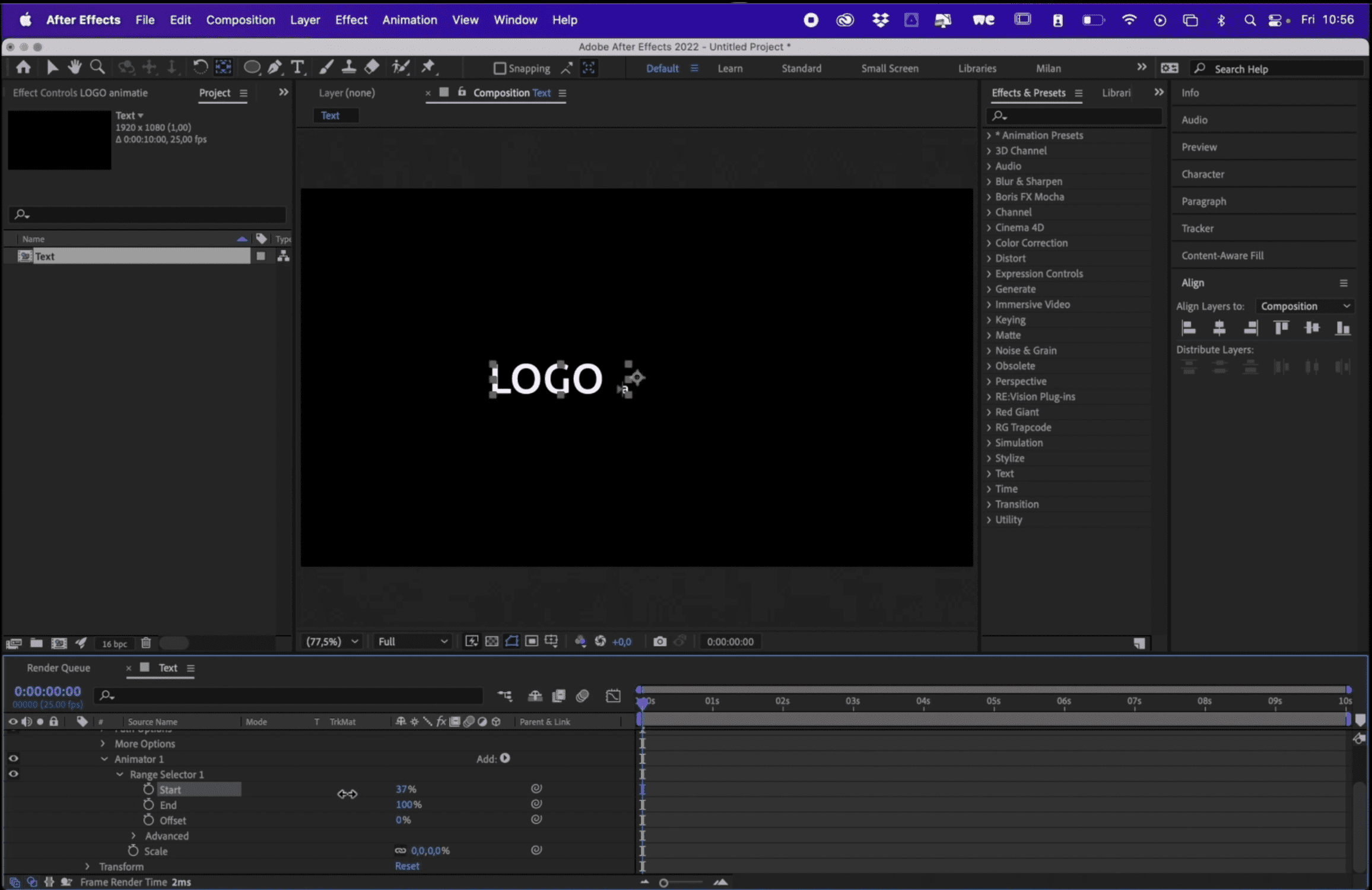 02:24 – 03:27
02:24 – 03:27
9. Zet de Range Selector terug naar de originele stand en klik op de Stopwatch naast Start. Hiermee ga je bepalen wanneer je de tekst laat animeren.
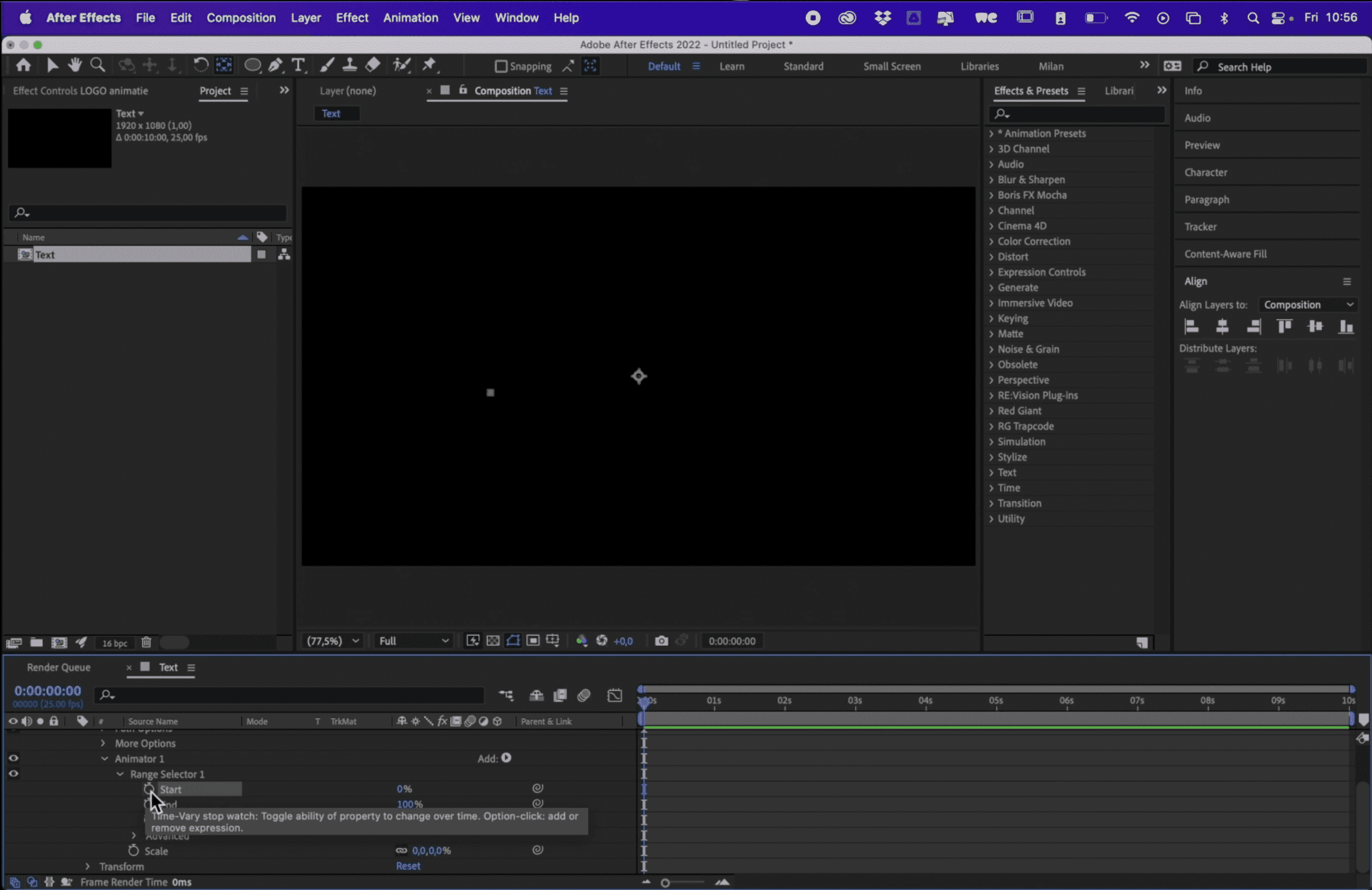 03:27-03:30
03:27-03:30
10. Klik nu in de tijdbalk rechts op het moment wanneer je de tekst animatie wilt starten. Bijvoorbeeld op 1 seconde. En verander de Range Selector bij Start naar 100%.
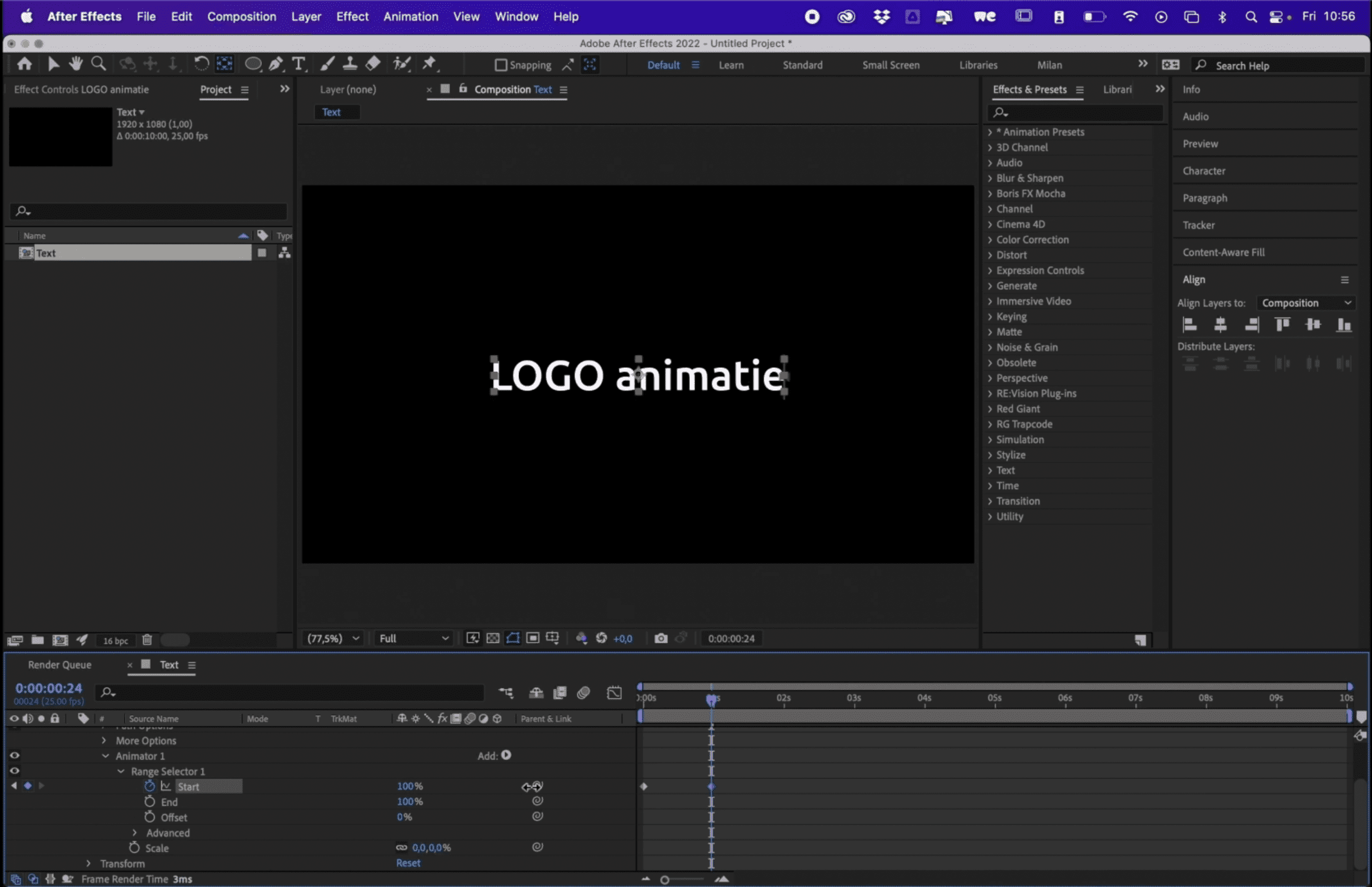 03:30-03:33
03:30-03:33
11. Selecteer allebei de keyframes (het 0-punt en het startpunt in de tijdbalk)
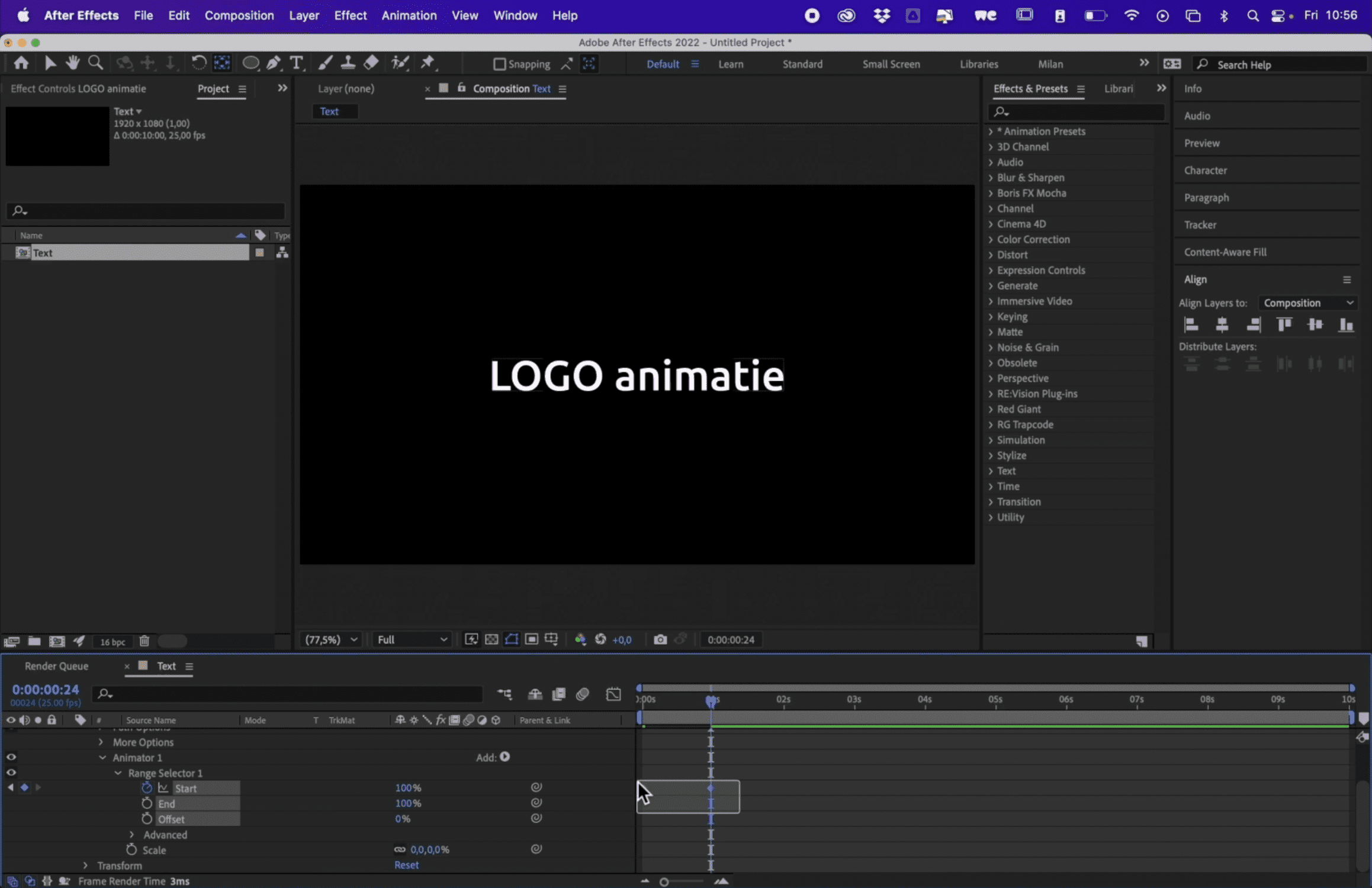 03:33-03:35
03:33-03:35
12. Als je nu op je rechtermuisknop klikt en naar Keyframe Assistant gaat, kun je nog een effect toevoegen aan de inkomende tekst animatie zoals Easy Ease.
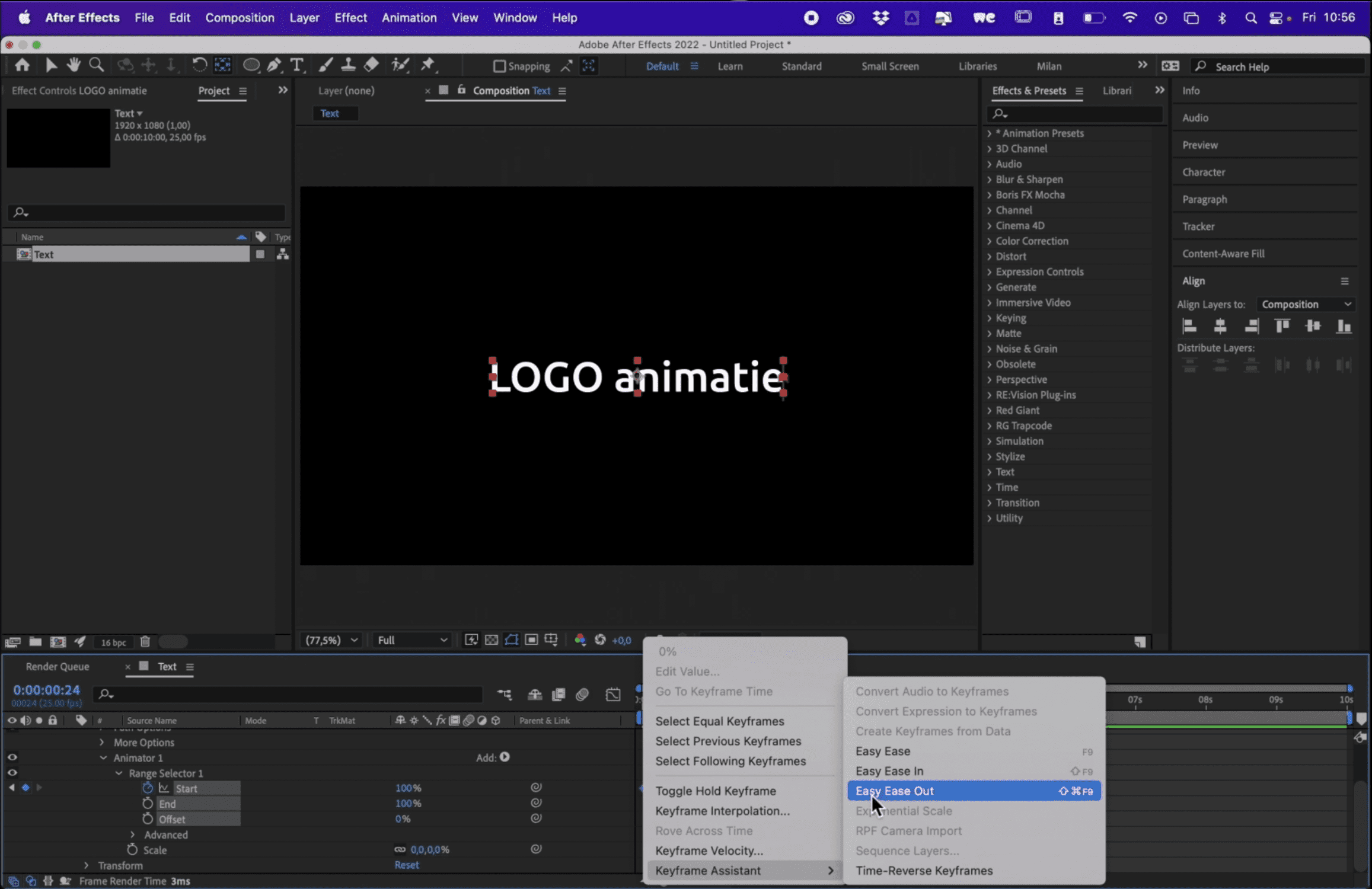 03:35-03:42
03:35-03:42
13. Ga naar de Graph Editor net links van de tijdbalk.
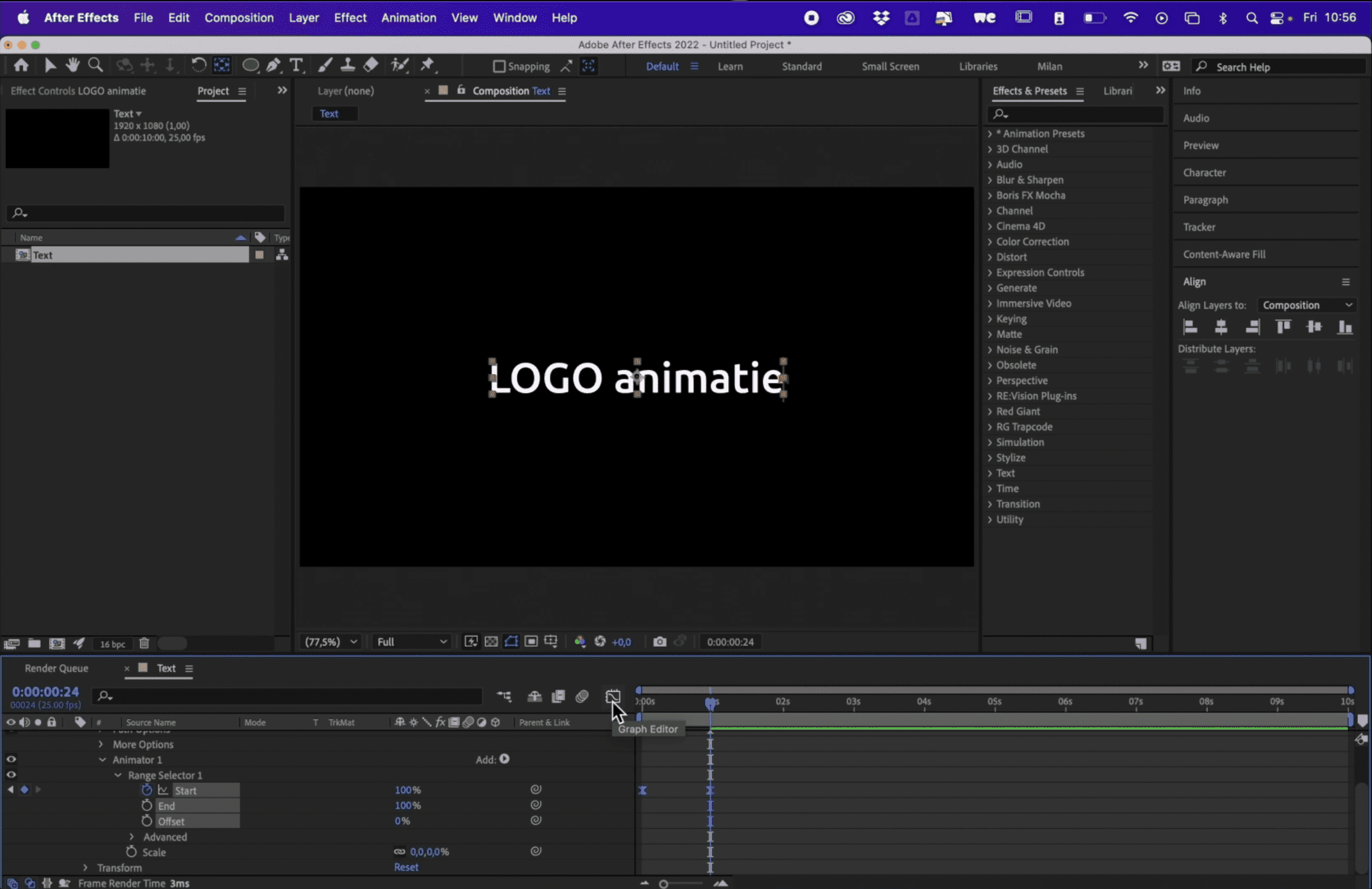 03:45-03:51
03:45-03:51
14. Hier kun je het gekozen effect nog aanpassen door aan de binnenste puntjes in de grafiek te trekken. Hiermee verander je de snelheid waarmee de karakters inkomen.
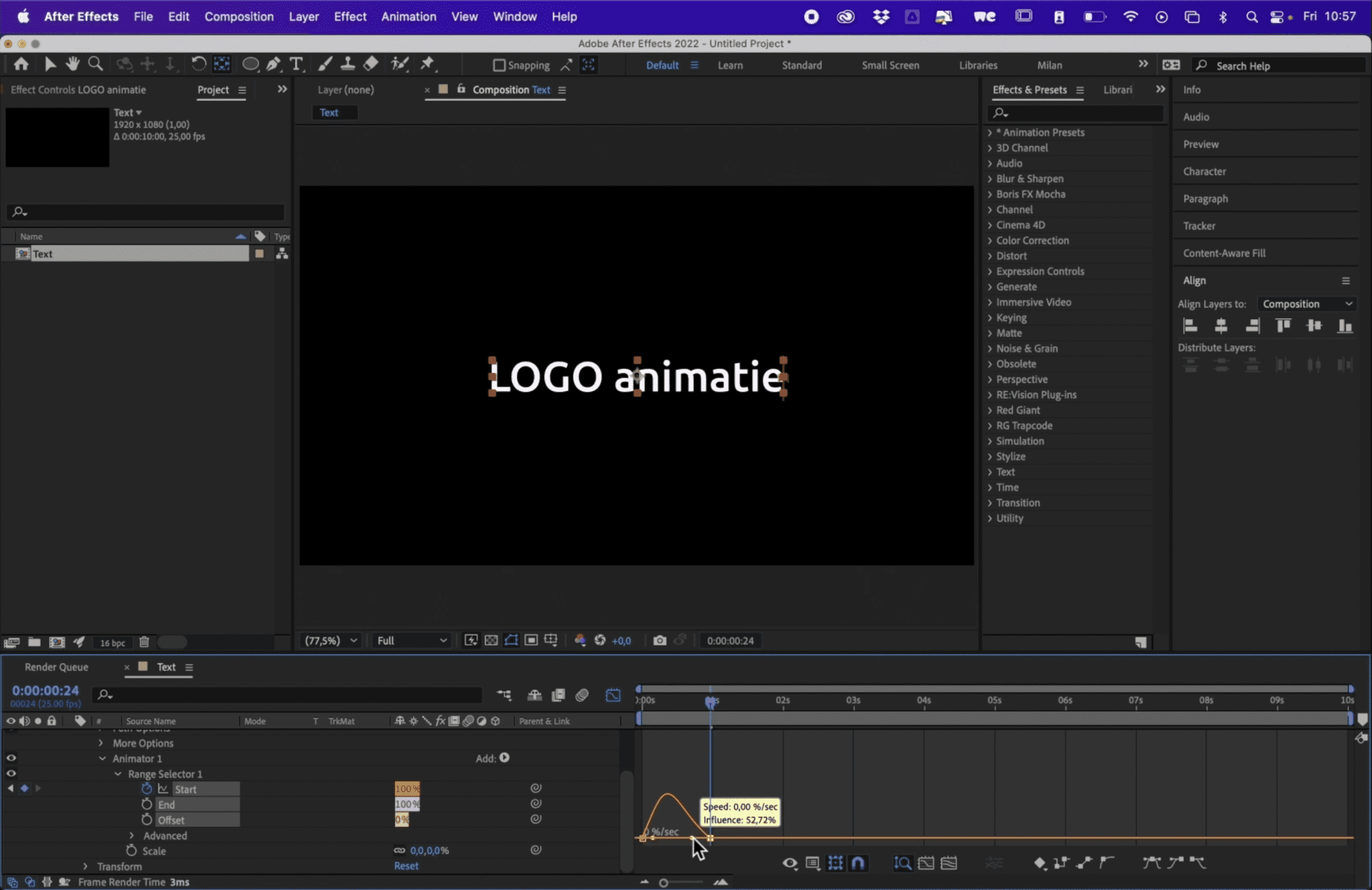 03:51-04:10
03:51-04:10
15. Ga nu terug naar je tijdbalk en speel je animatie af!
04:10-04:15
Je kunt talloze verschillende tekst animaties zoals deze toevoegen aan je video in After Effects.
Liever iets simpeler? Vind dan in het rechtermenu naast je tekstanimatie onder Effects & Presets het kopje Animation Presets en ga naar Text. In dit mapje vind je een hele rits aan voorgeprogrammeerde tekst animaties. Open een mapje en sleep de gewenste animatie in je tijdbalk op de tekst.
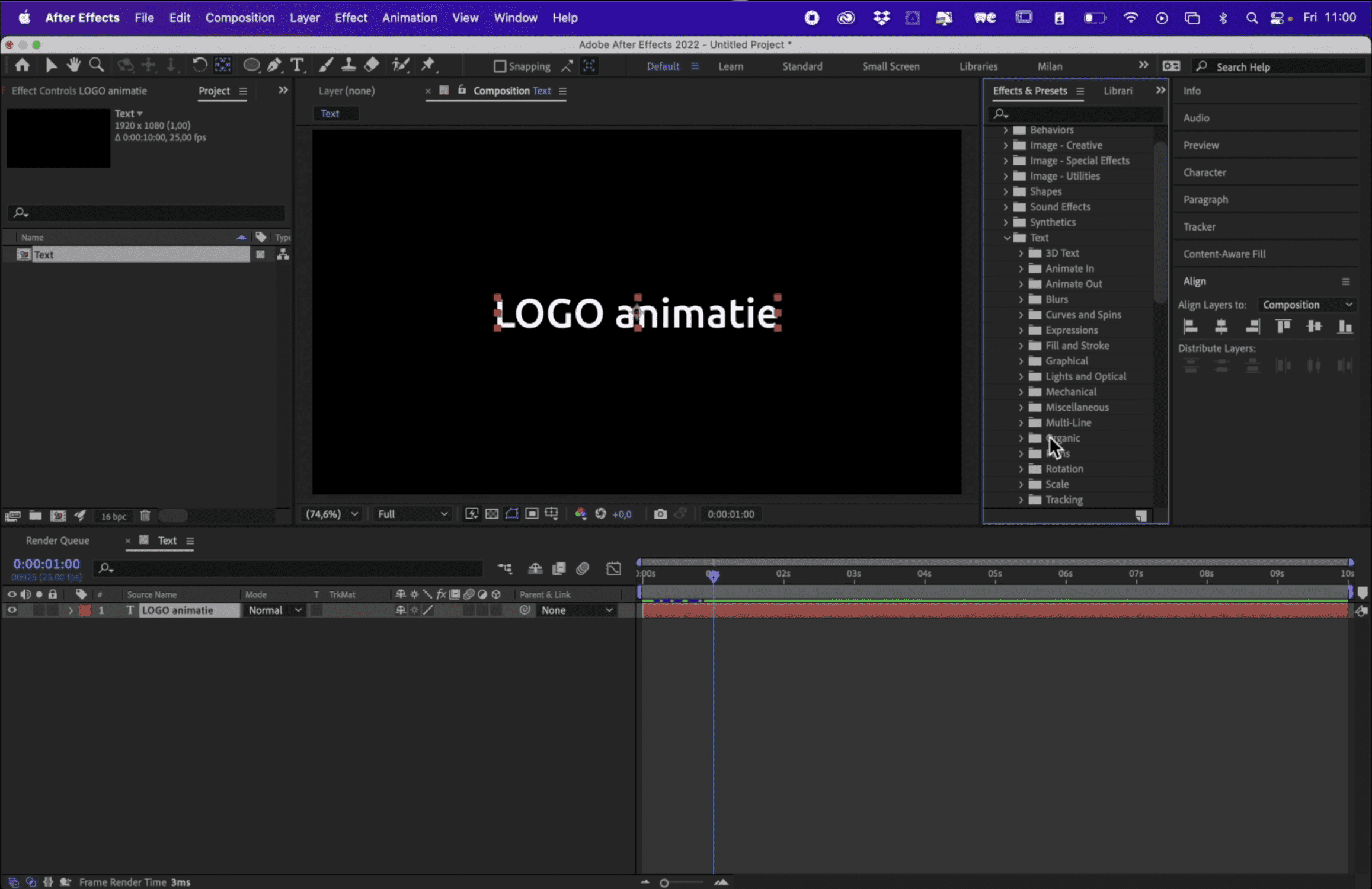 04:40-05:30
04:40-05:30
Meer leren over After Effects?
Leer tijdens onze training in twee dagen de basis van Adobe After Effects kennen en maak je eigen animaties.