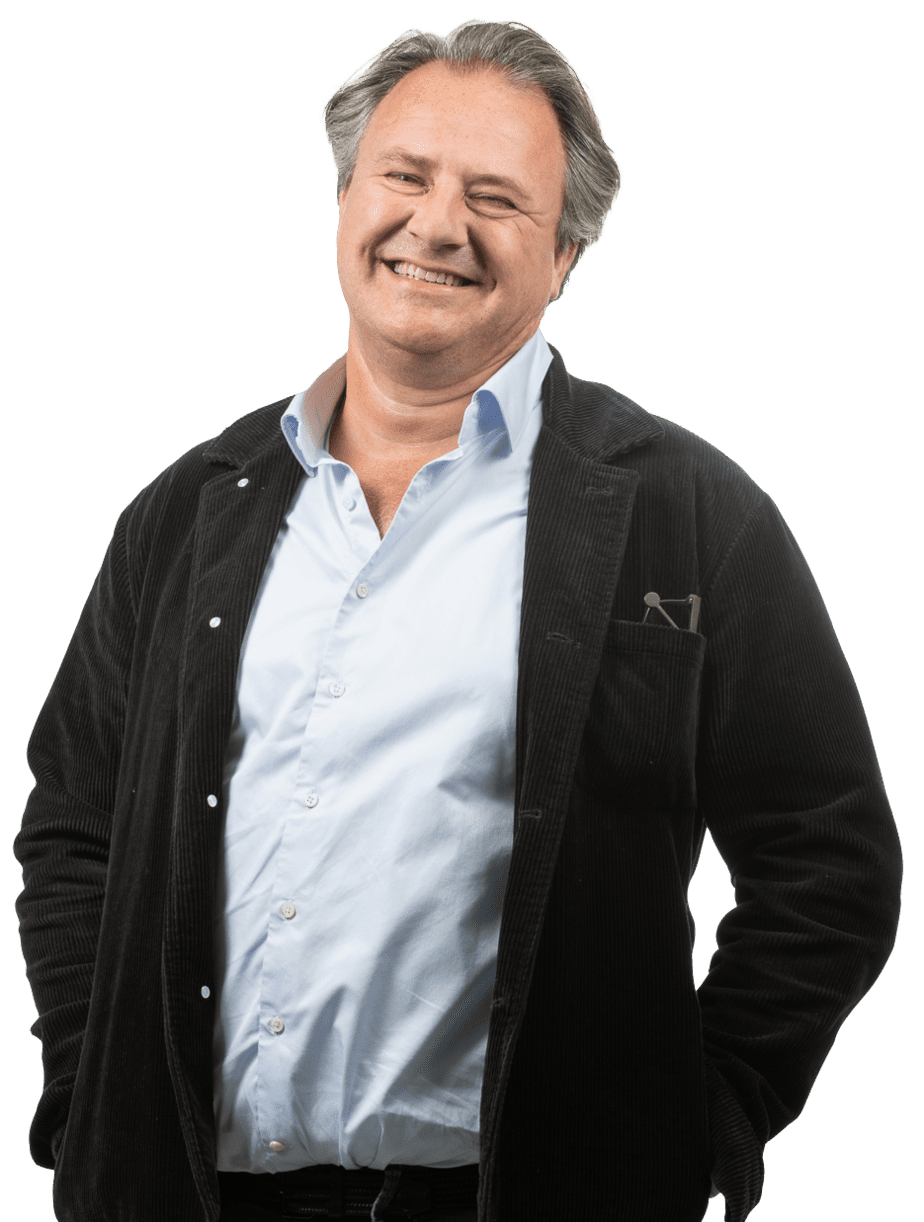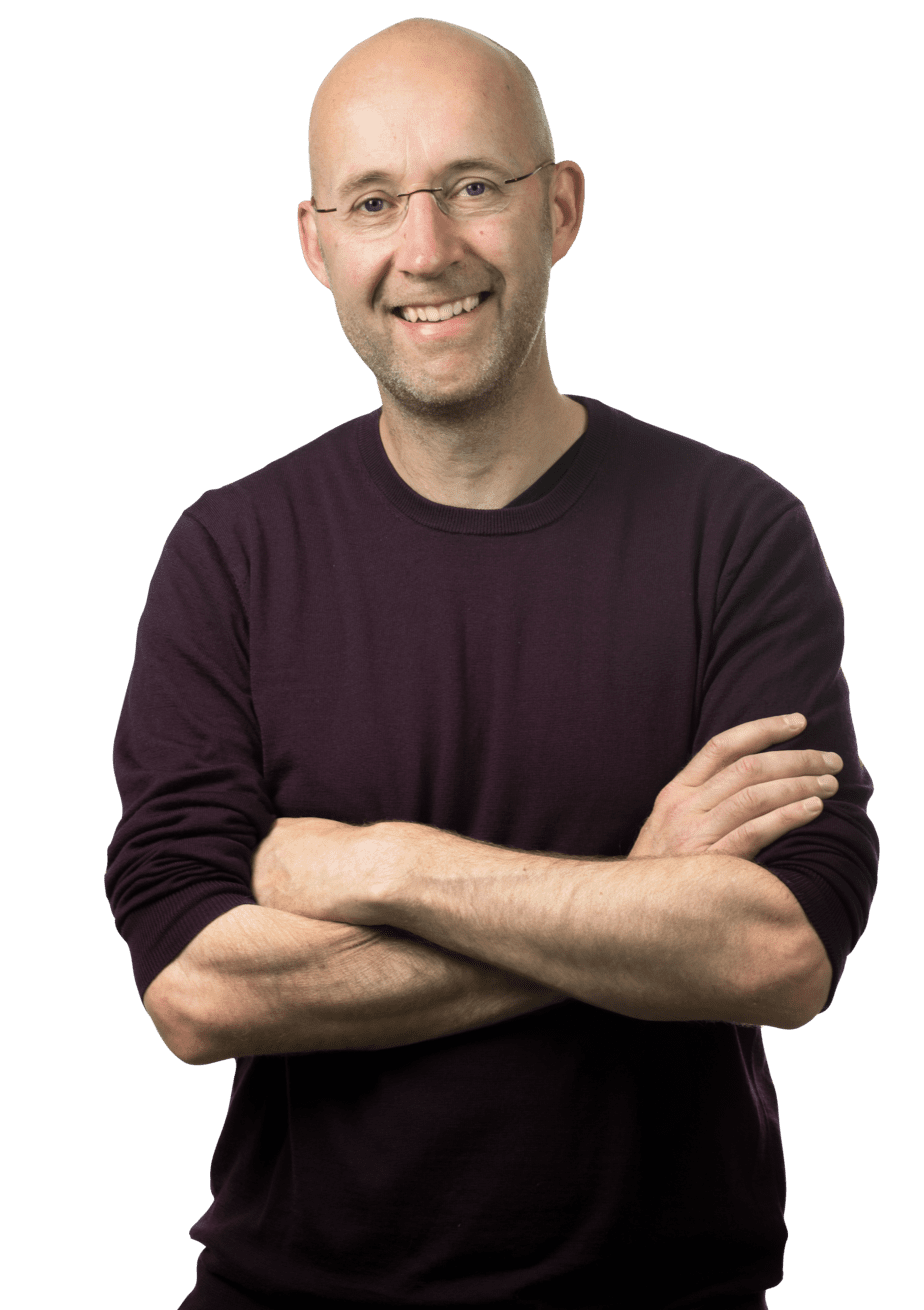Wanneer je een achtergrond animatie met een transparante achtergrond exporteert in After Effects, kun je deze over ander beeldmateriaal heen plaatsen. Denk bijvoorbeeld aan een geanimeerd naamkaartje bij een interview. Hoe je dat doet? Bekijk het in de video, of volg ons uitgeschreven stappenplan eronder.
Transparantie in video: Alpha Channel
Als we het over transparantie in video’s of afbeeldingen hebben, dan praten we over het Alpha Channel. Wanneer een Alpha Channel aanwezig is, betekent het dat je de video achtergrond transparant kunt maken: je kunt het transparantie-niveau van de afbeelding of video aanpassen en stukjes doorschijnend of helemaal doorzichtig kunt maken (de achtergrond van een animatie bijvoorbeeld).
Hoe exporteer je een filmpje met een transparante achtergrond in After Effects?
Bekijk allereerst of de video een alpha laag heeft: dit doe je door op de Toggle Transparacy Grid te klikken. Normaal gesproken heeft een video of afbeelding altijd een steunkleur, maar als er een alpha laag in zit, kun je die activeren door op deze functie te klikken. Alleen als er een alpha laag aanwezig is, kunnen we de animatie exporteren zonder achtergrond.
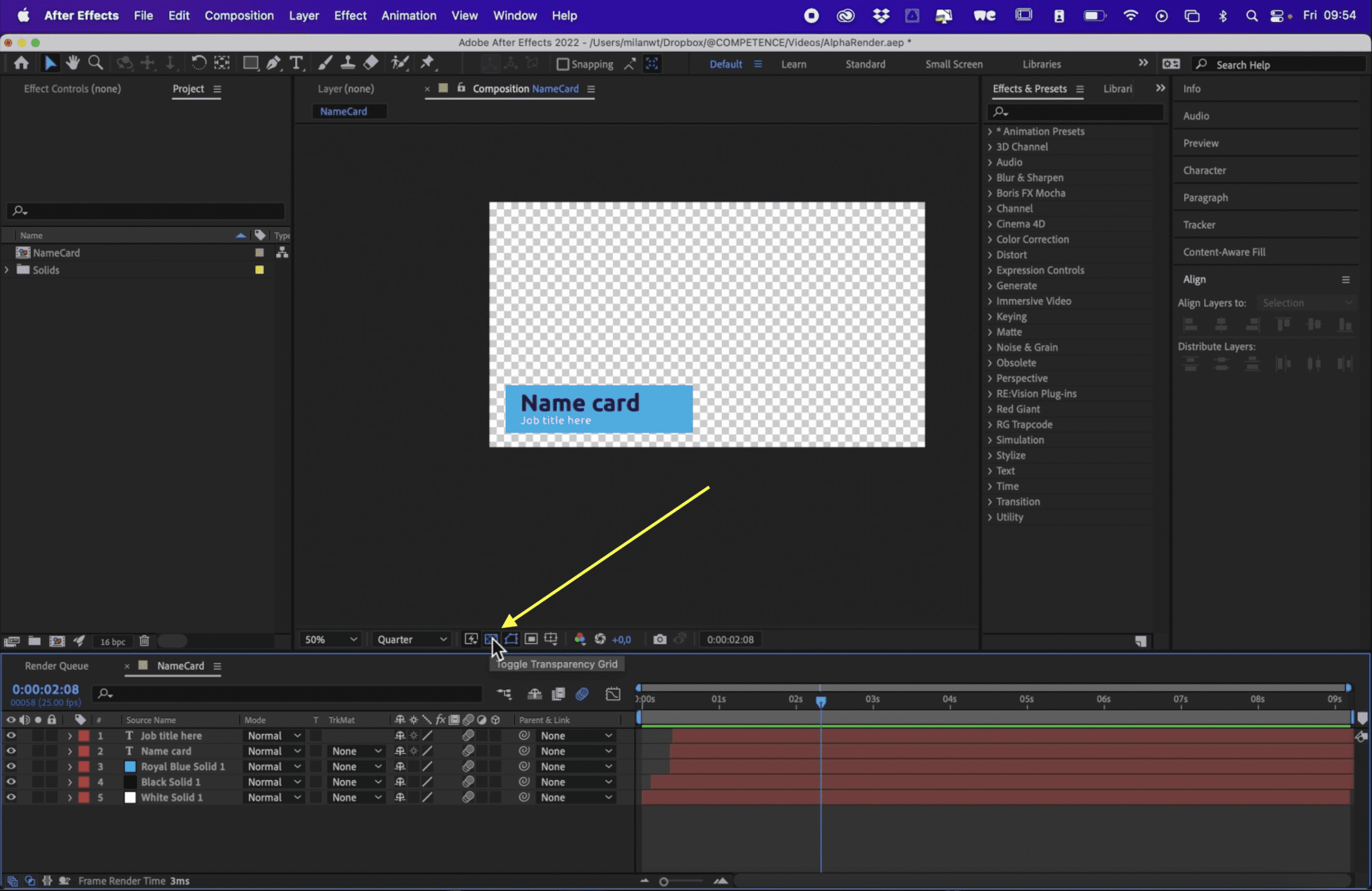 00:18-00:34
00:18-00:34
Manier 1: Een animatie exporteren met transparante achtergrond vanuit After Effects (00:40-03:00)
1. Kies het bestand dat je wilt exporteren in je linkermenu, ga naar Composition in je hoofdmenu en druk op Add to Render Queue in de dropdown.
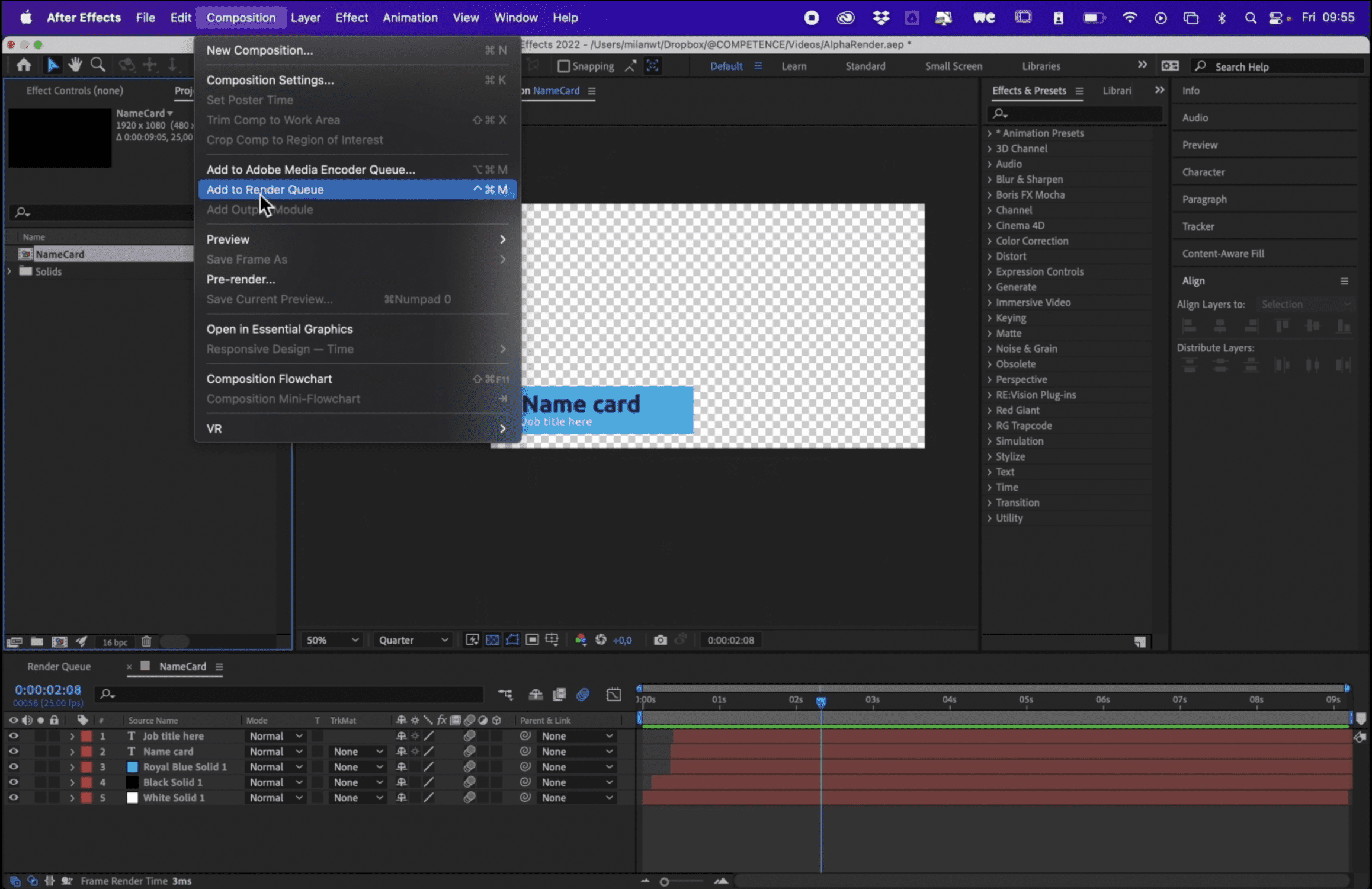 00:40-00:50
00:40-00:50
2. Render de Alpha Channel mee, door de instellingen van de Output Module linksonder goed in te stellen. Klik op het woordje wat achter de Output Module staat. In ons geval is dat High Quality.
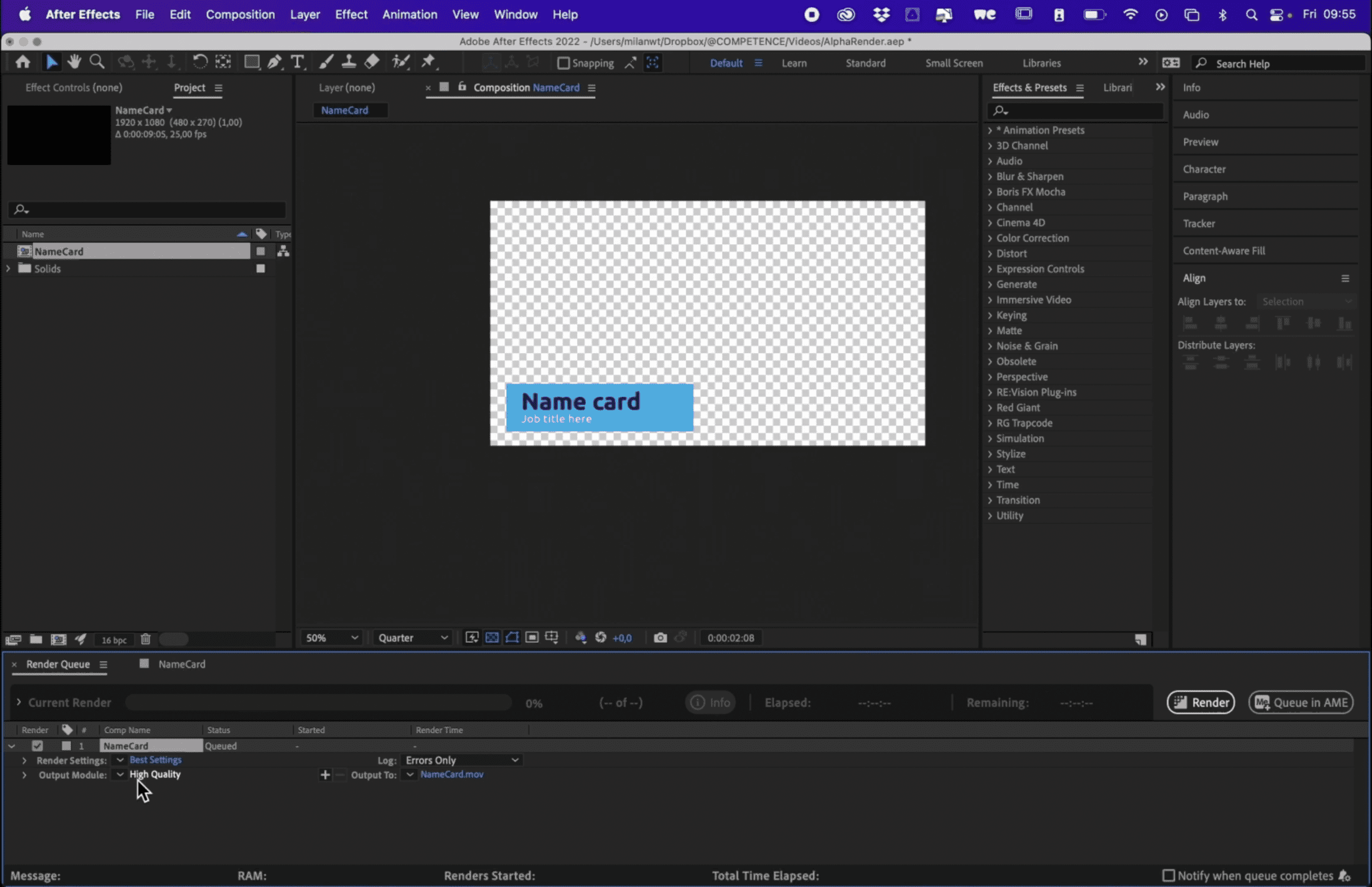 00:55- 01:05
00:55- 01:05
3. Stel in het dialoogvenster wat nu opent de volgende instelling in:
Format = QuickTime
Channel = RGB + Alpha
In de meeste gevallen kun je die laatste nog niet selecteren. Doorloop de volgende stappen.
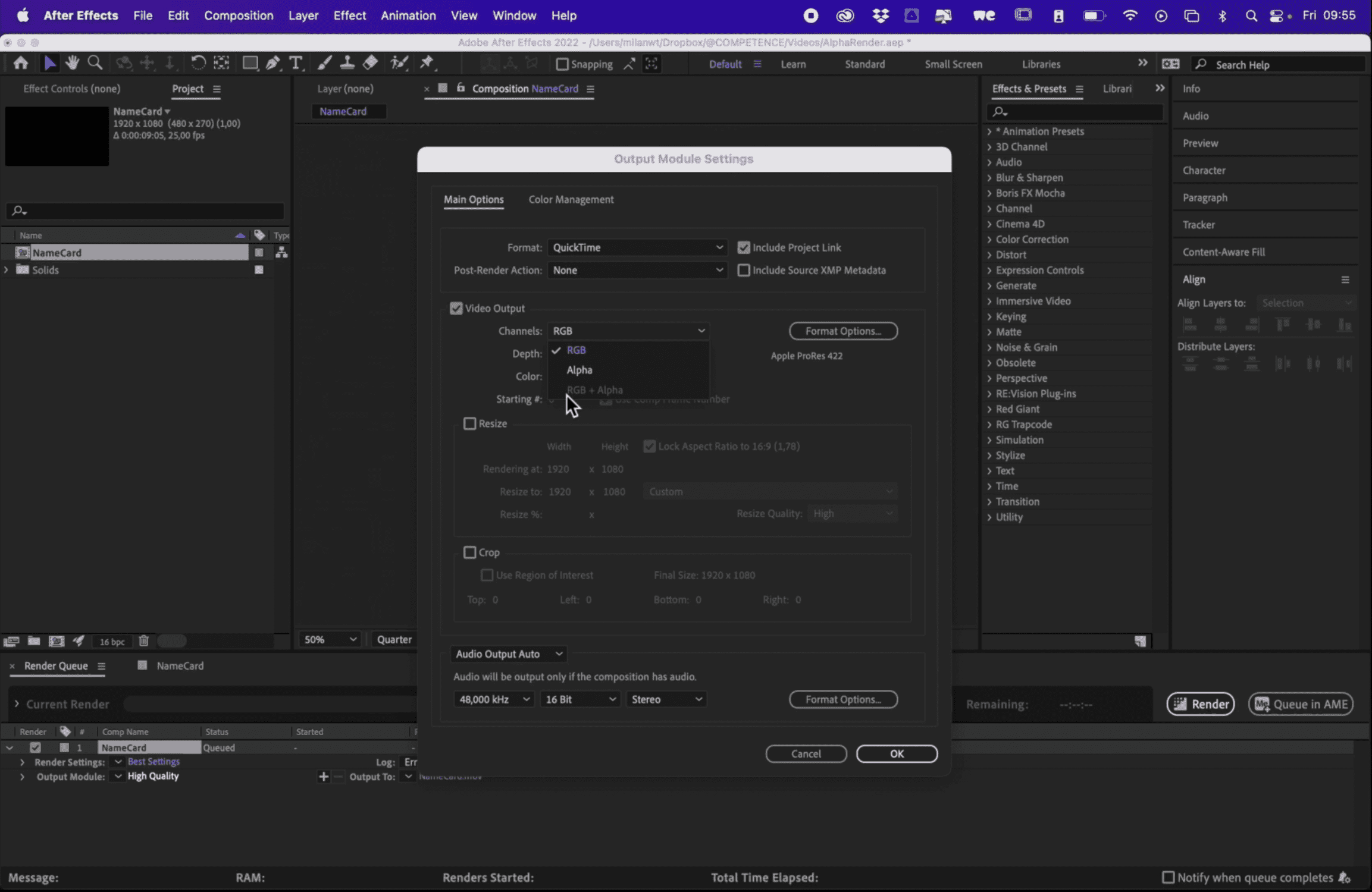 01:05-01:20
01:05-01:20
4. Ga naar Format Options en pas de Video Codec aan naar Animation. Klik op OK.
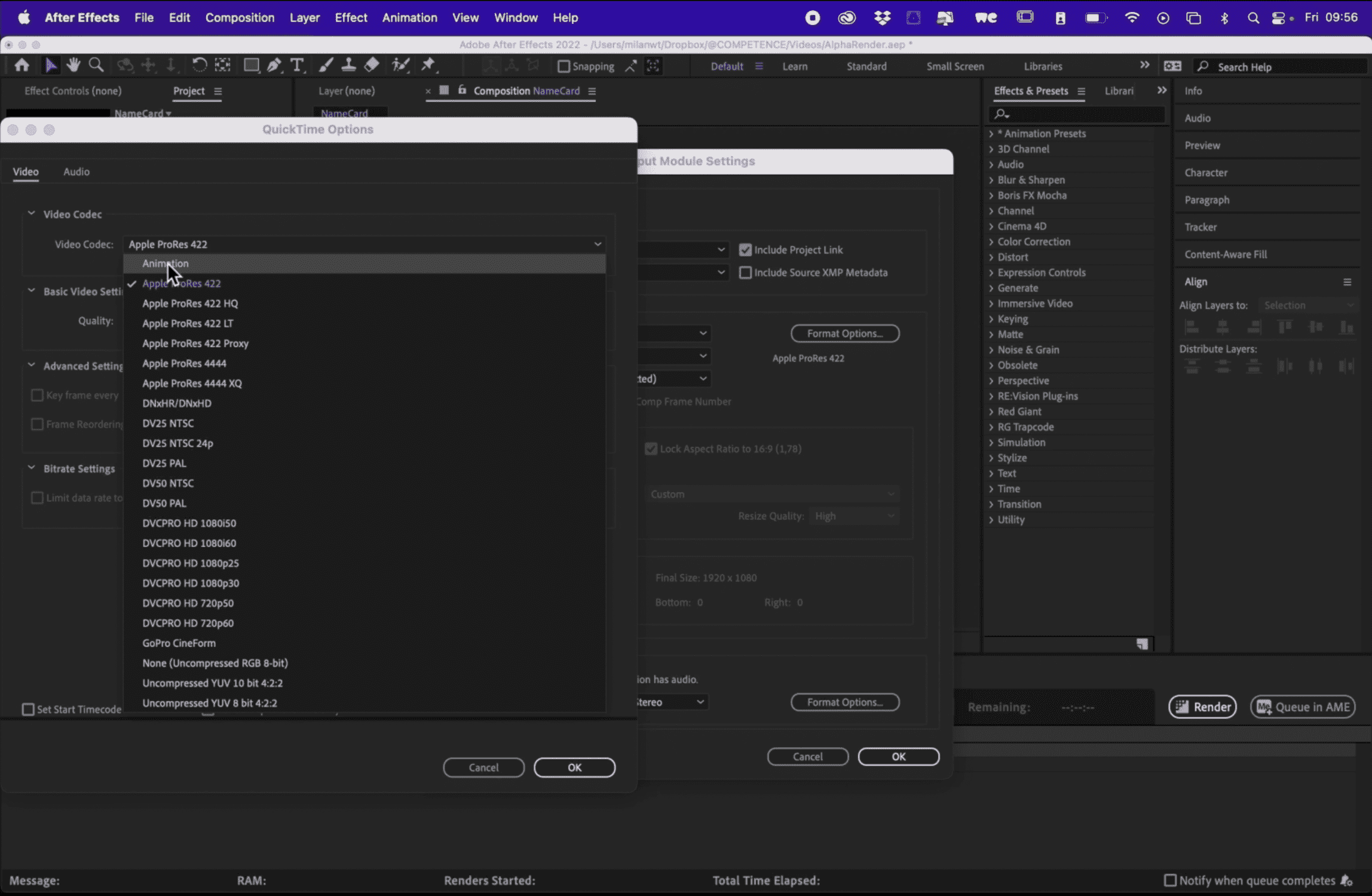 01:25- 01:55
01:25- 01:55
5. Nu kom je terug in het vorige venster, en kun je de Channels wel aanpassen naar RGB + Alpha. Selecteer die in het dropdown menu en klik op OK.
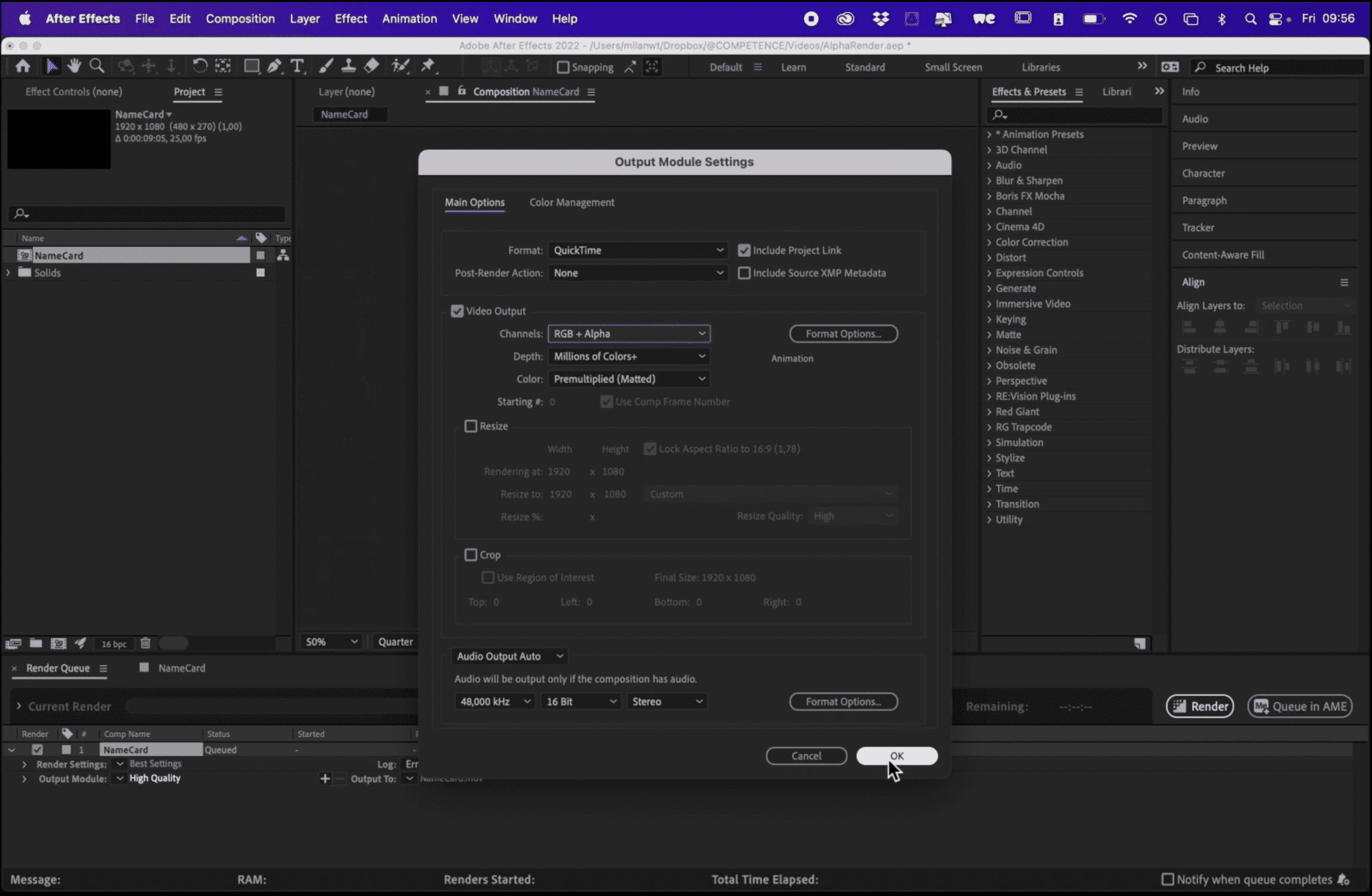 01:55- 02:07
01:55- 02:07
6. Kies de locatie voor het opslaan van de output door linksonder op de bestandsnaam te klikken naast Output Module. Kies de gewenste locatie en klik op Save.
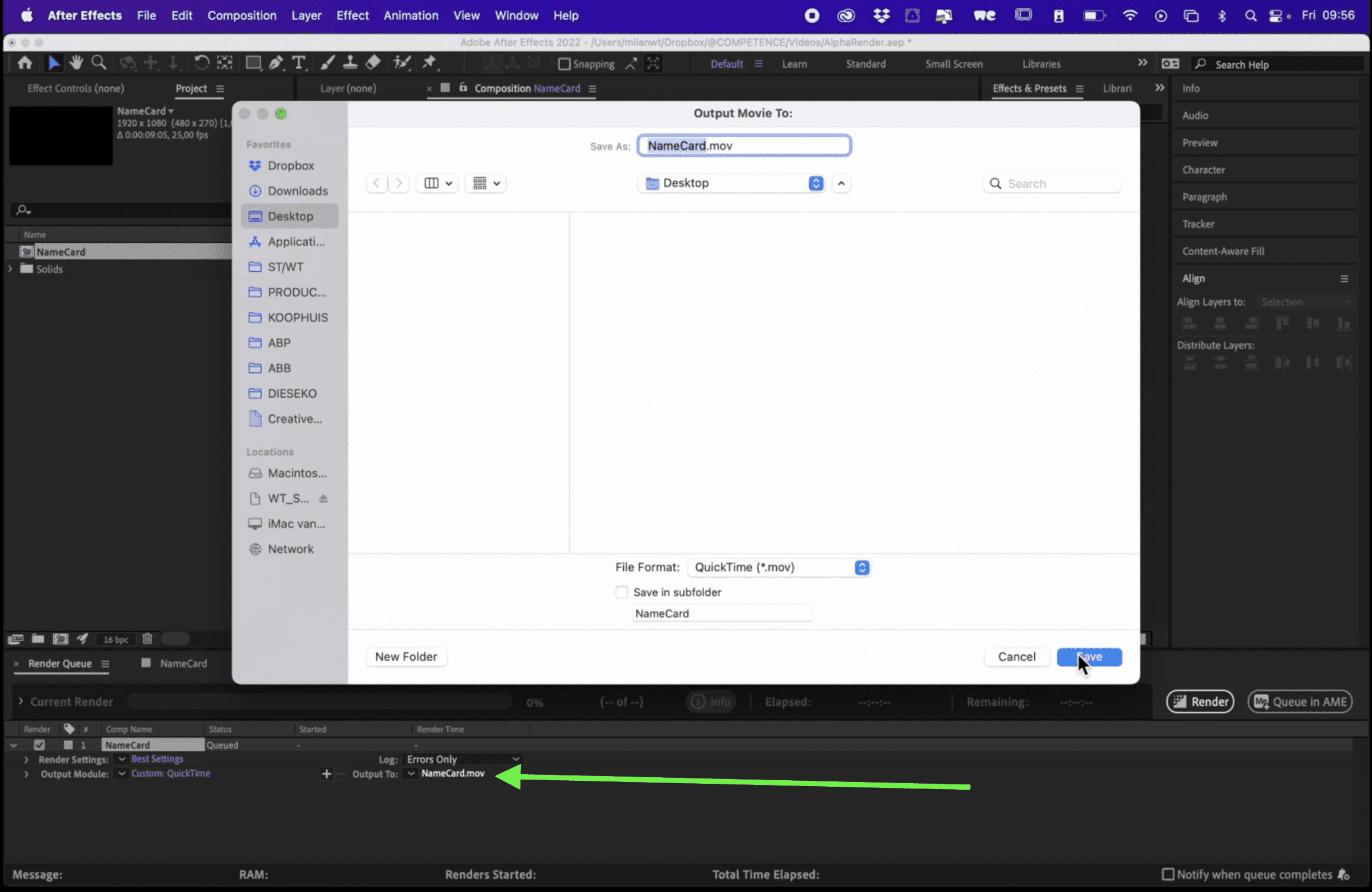 02:08- 02:14
02:08- 02:14
7. Klik vervolgens op Render. Nu wordt je animatie geëxporteerd naar je bureaublad.
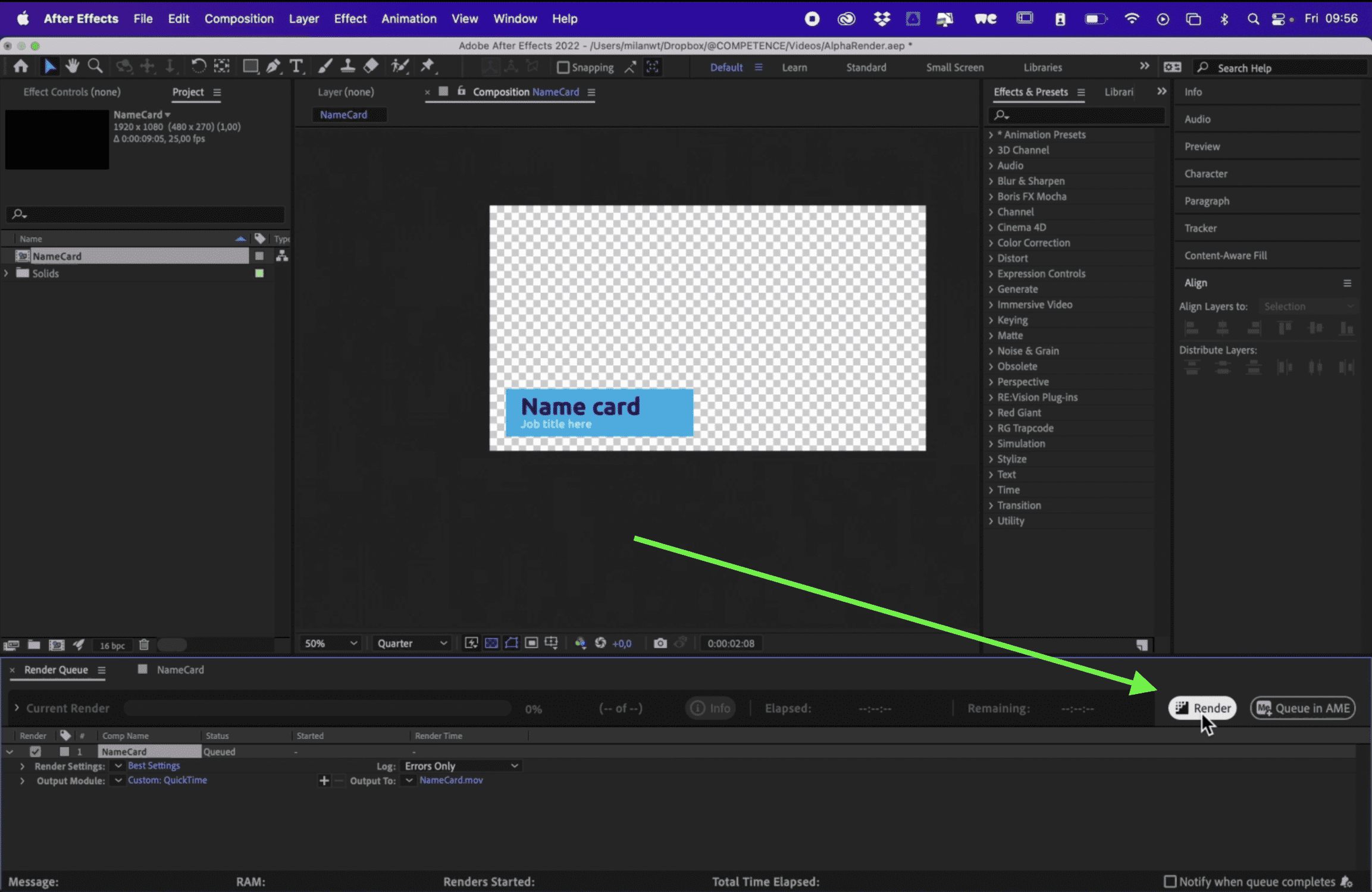 02:14-02:19
02:14-02:19
8. Preview of je animatie ook echt is geëxporteerd zonder achtergrond. Open het bestand in een programma, bijvoorbeeld weer terug in After Effects. En dan zie je dat de video een transparante achtergrond heeft. Nu kun je de animatie gebruiken om over een bestaande video heen te leggen.
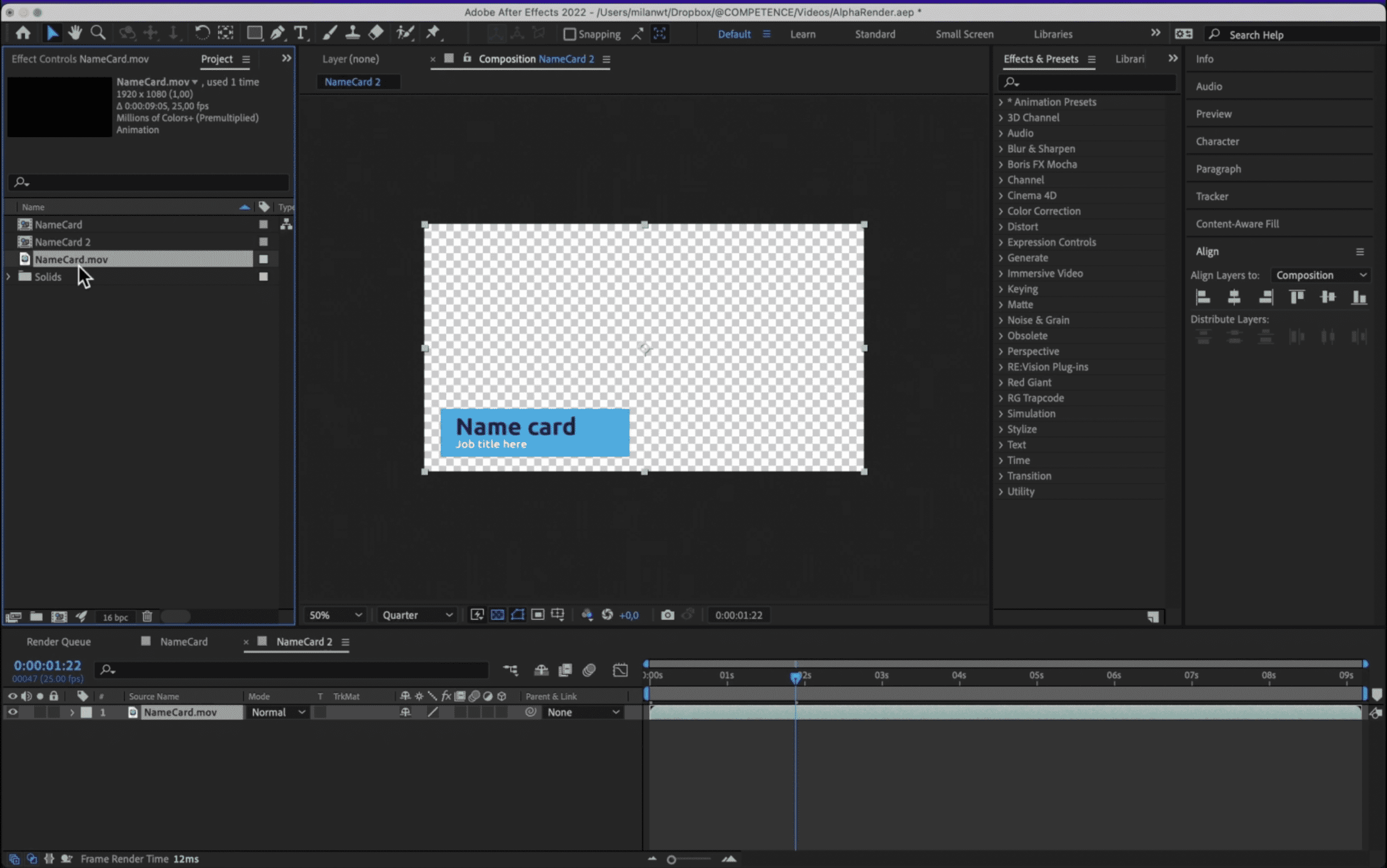 02:20-02:57
02:20-02:57
Manier 2: Een animatie exporteren met transparante achtergrond vanuit Media Encoder (03:00-06:00)
1. Kies het bestand dat je wilt exporteren in je linkermenu, ga naar Composition in je hoofdmenu en druk op Add to Adobe Media Encoder Queue in de dropdown.
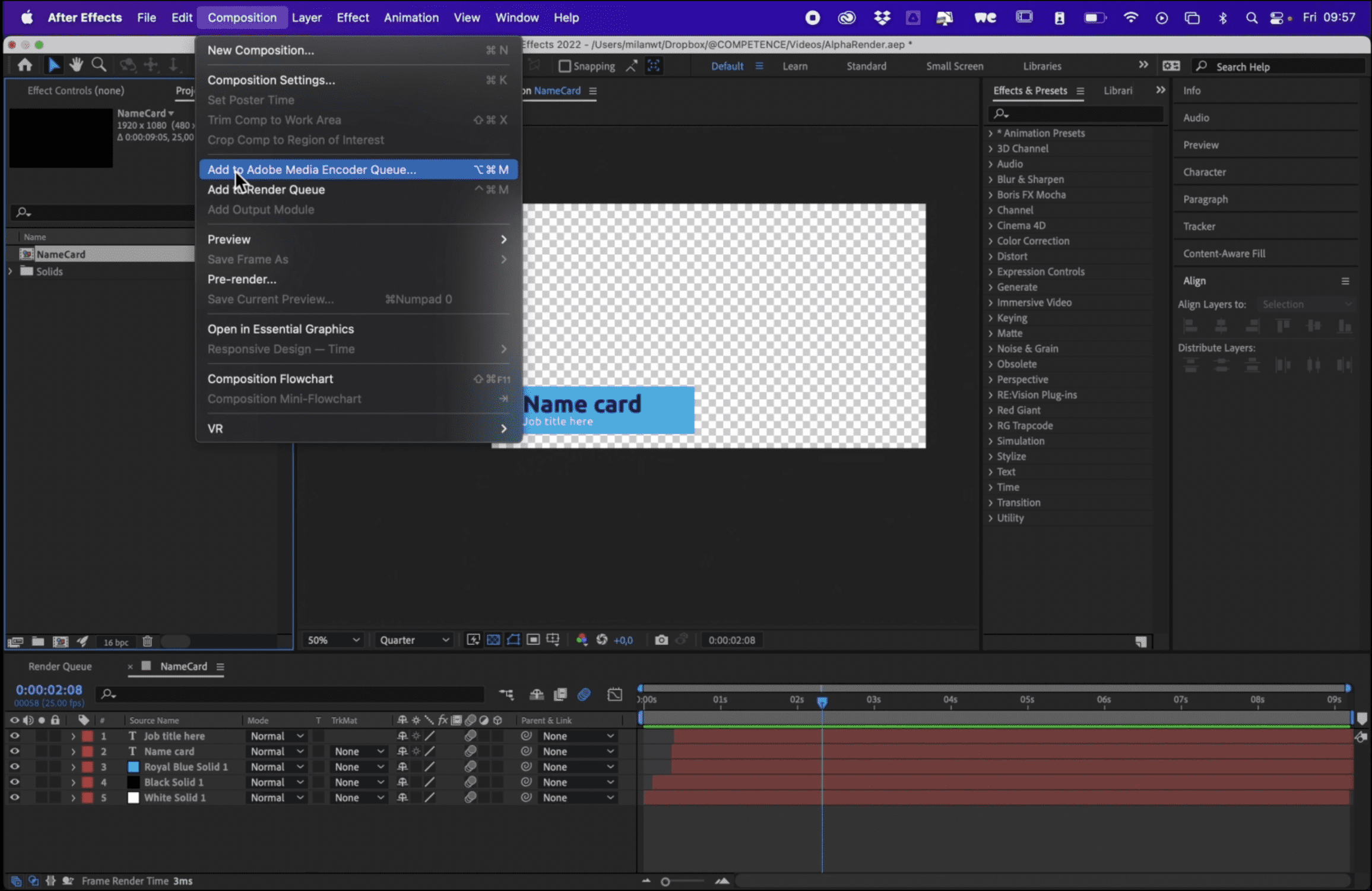 03:08-03:13
03:08-03:13
2. Nu opent je computer automatisch de Adobe Media Encoder. Ga naar de tool en wacht even. Na ongeveer 30 seconden tot een minuut verschijnt in de Queue je mediabestand.
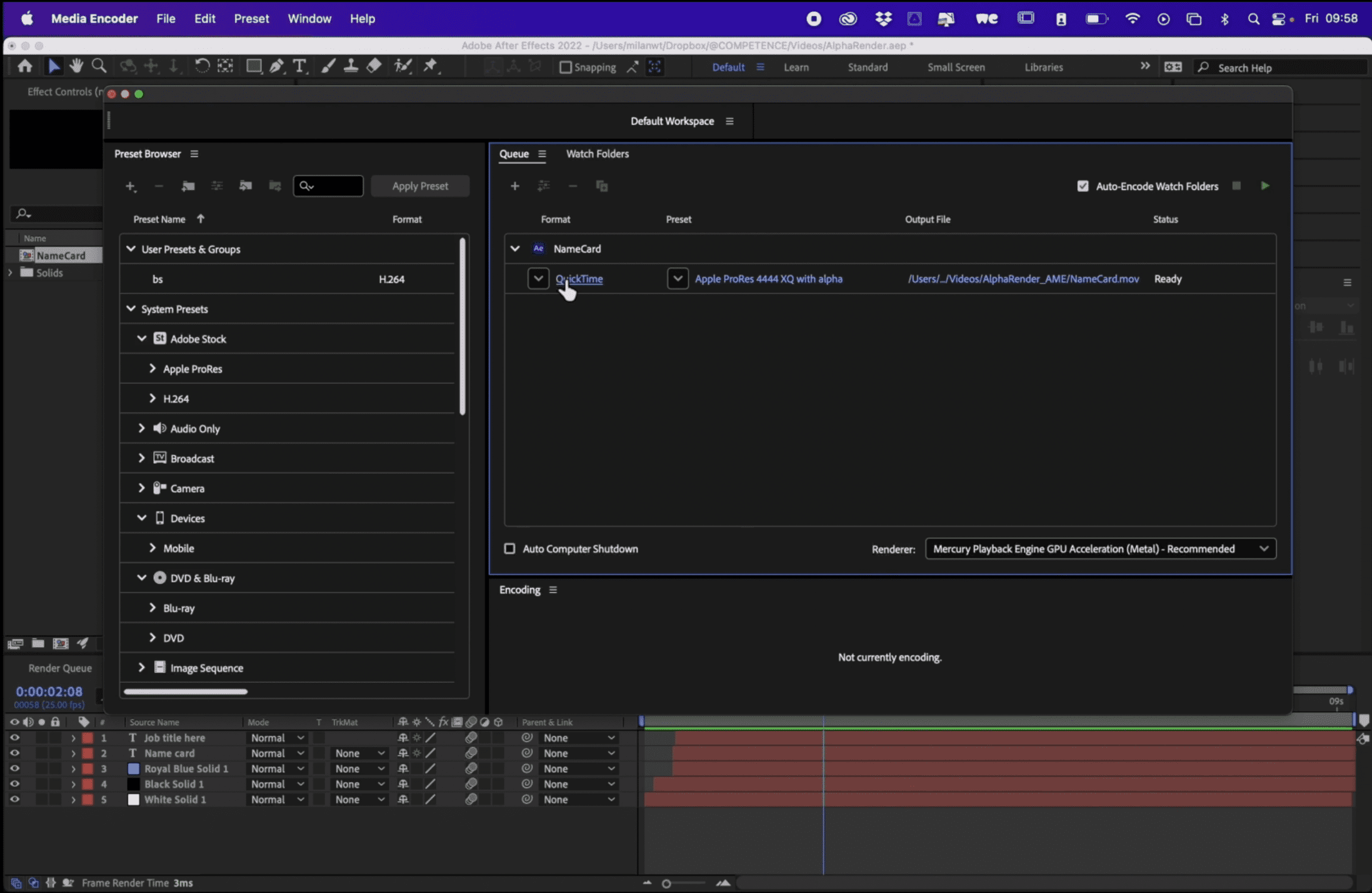 03:14-03:40
03:14-03:40
3. Zorg dat het format op QuickTime staat. Soms staat-ie hier al standaard op. Is dit in jouw geval niet zo? Klik dan op het meest linker pijltje van je bestand in de Queue, en selecteer in de dropdown QuickTime.
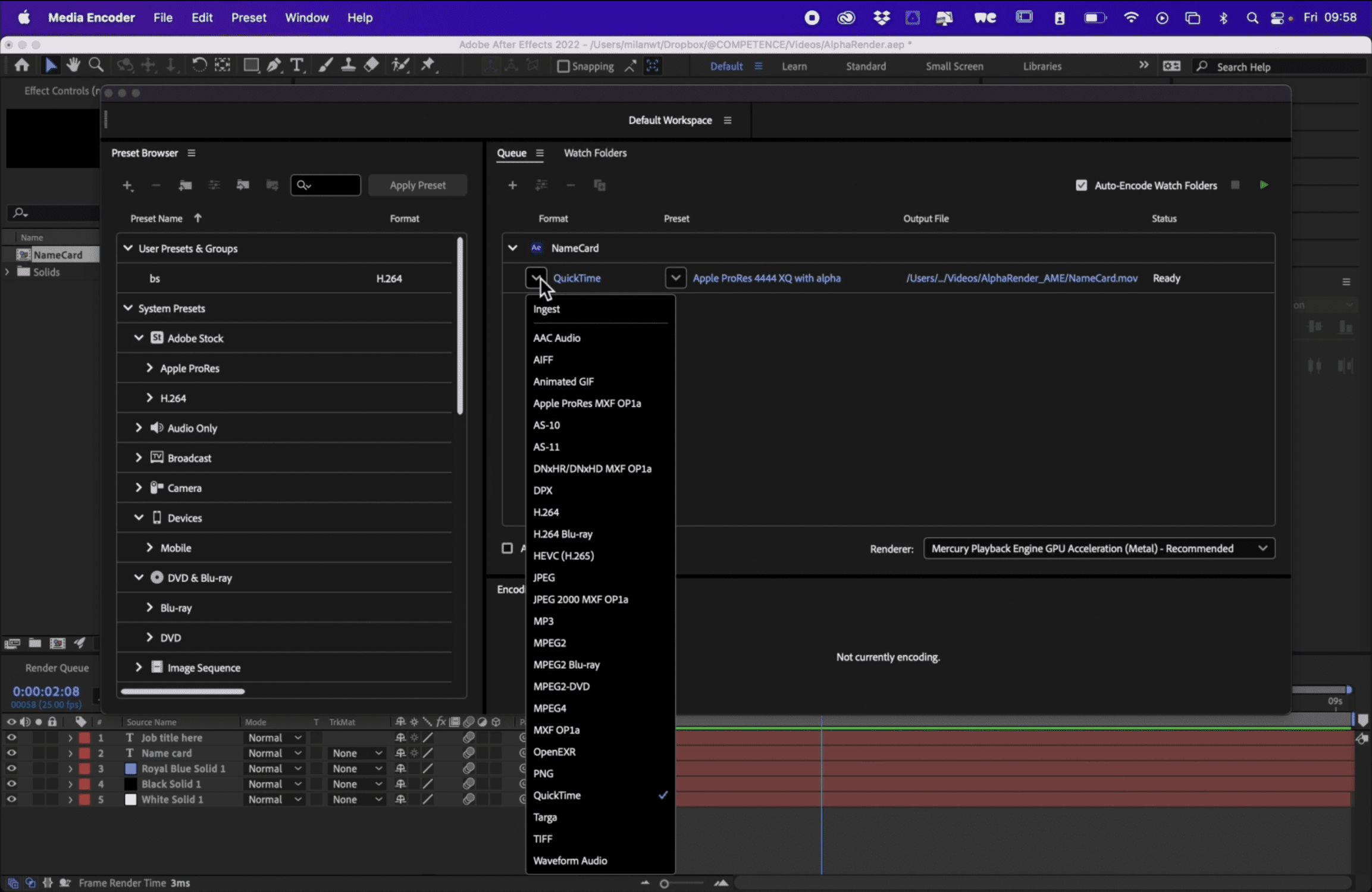 03:40-04:00
03:40-04:00
4. Klik op de Preset van het bestand, om hier vervolgens ook te checken of de instellingen correct zijn. Er opent een nieuw venster, dit kan een paar seconden duren.
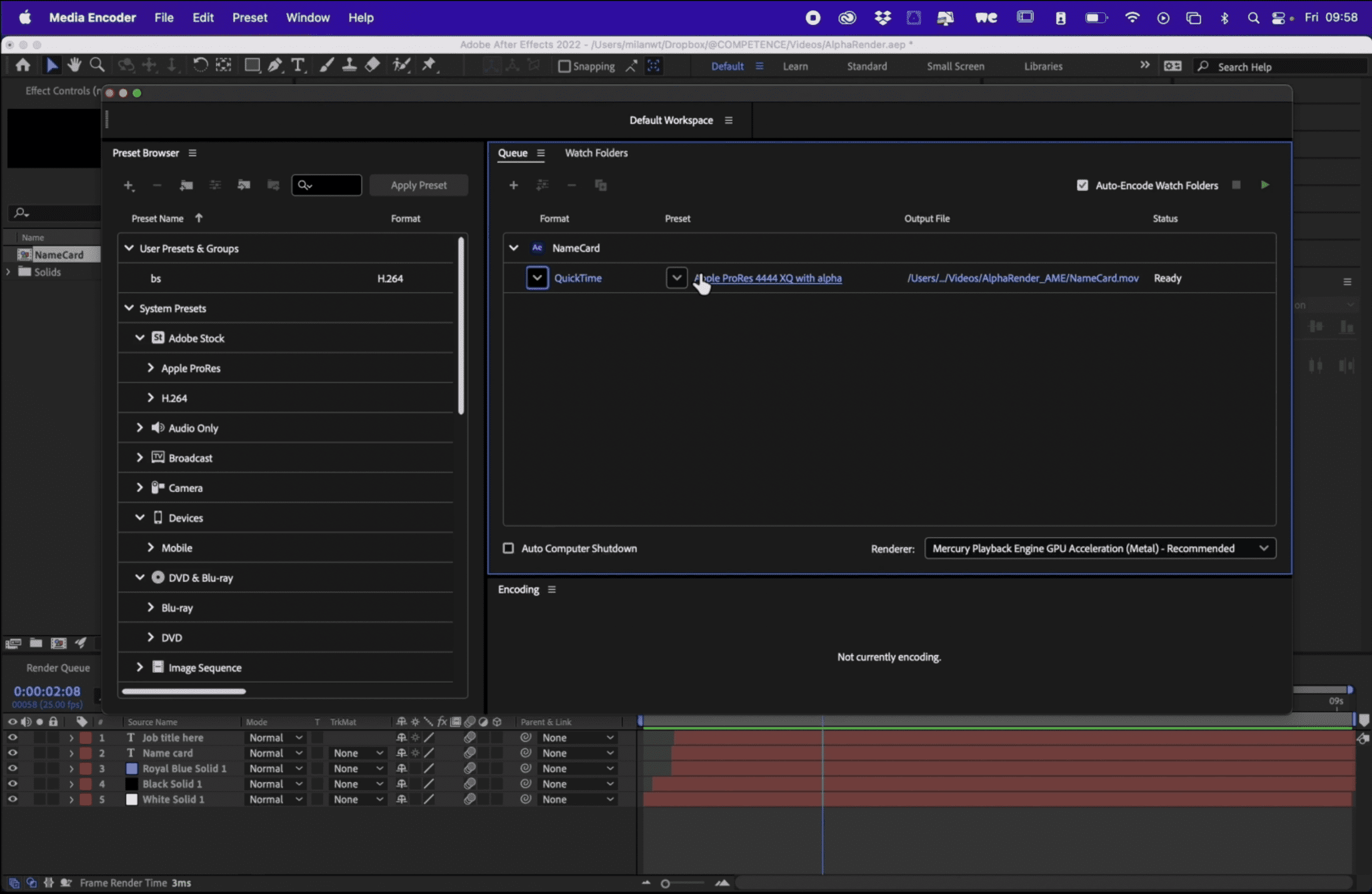 04:00- 04:30
04:00- 04:30
5. Zorg hier dat het Format op QuickTime staat, en dat onder het tabje Video de Video Codec op Animation.
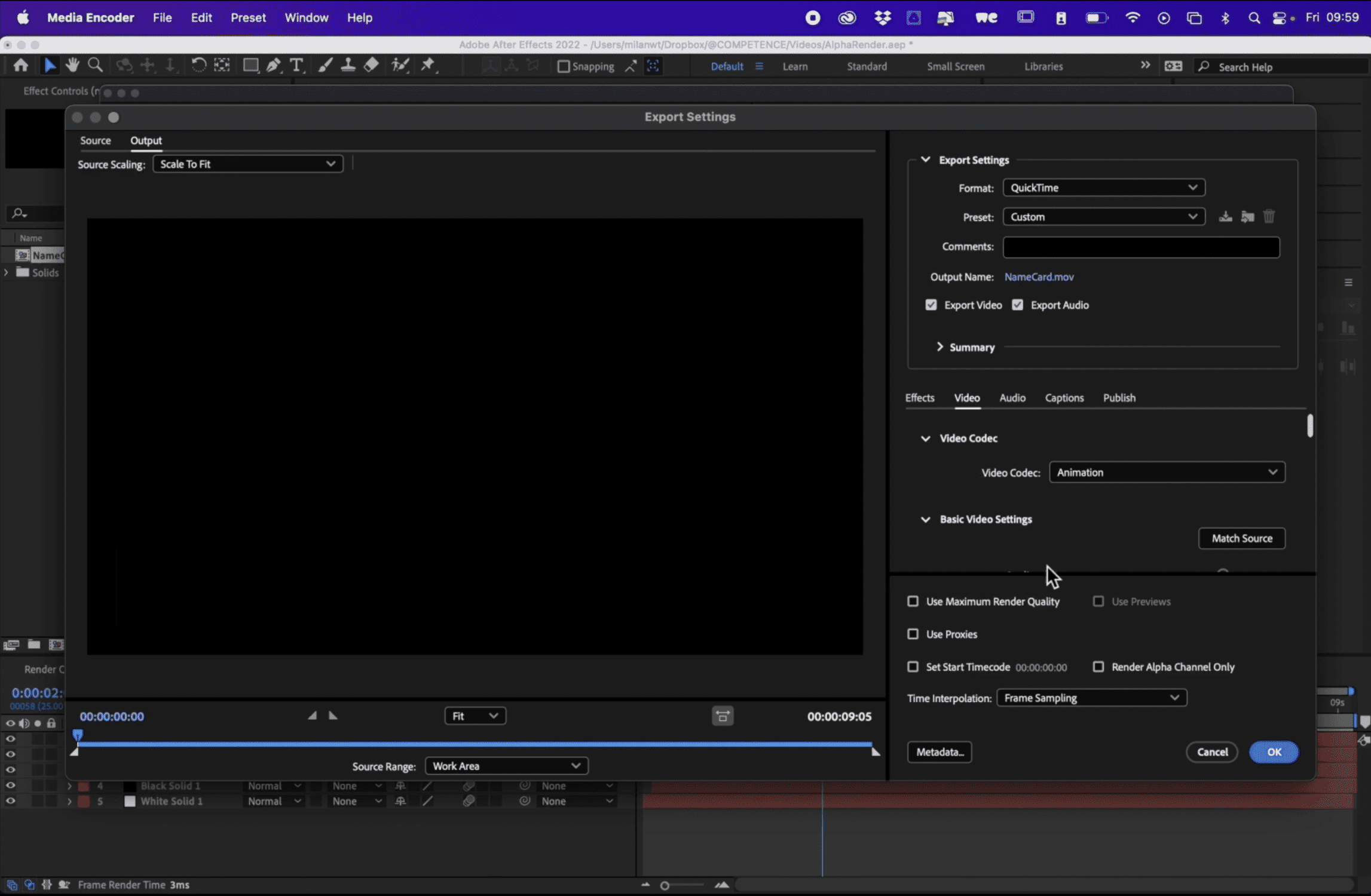 04:35-04:58
04:35-04:58
6. Scroll vervolgens in het Video gedeelte omlaag en selecteer onderaan het bolletje 8-bpc + alpha. Druk daarna op OK.
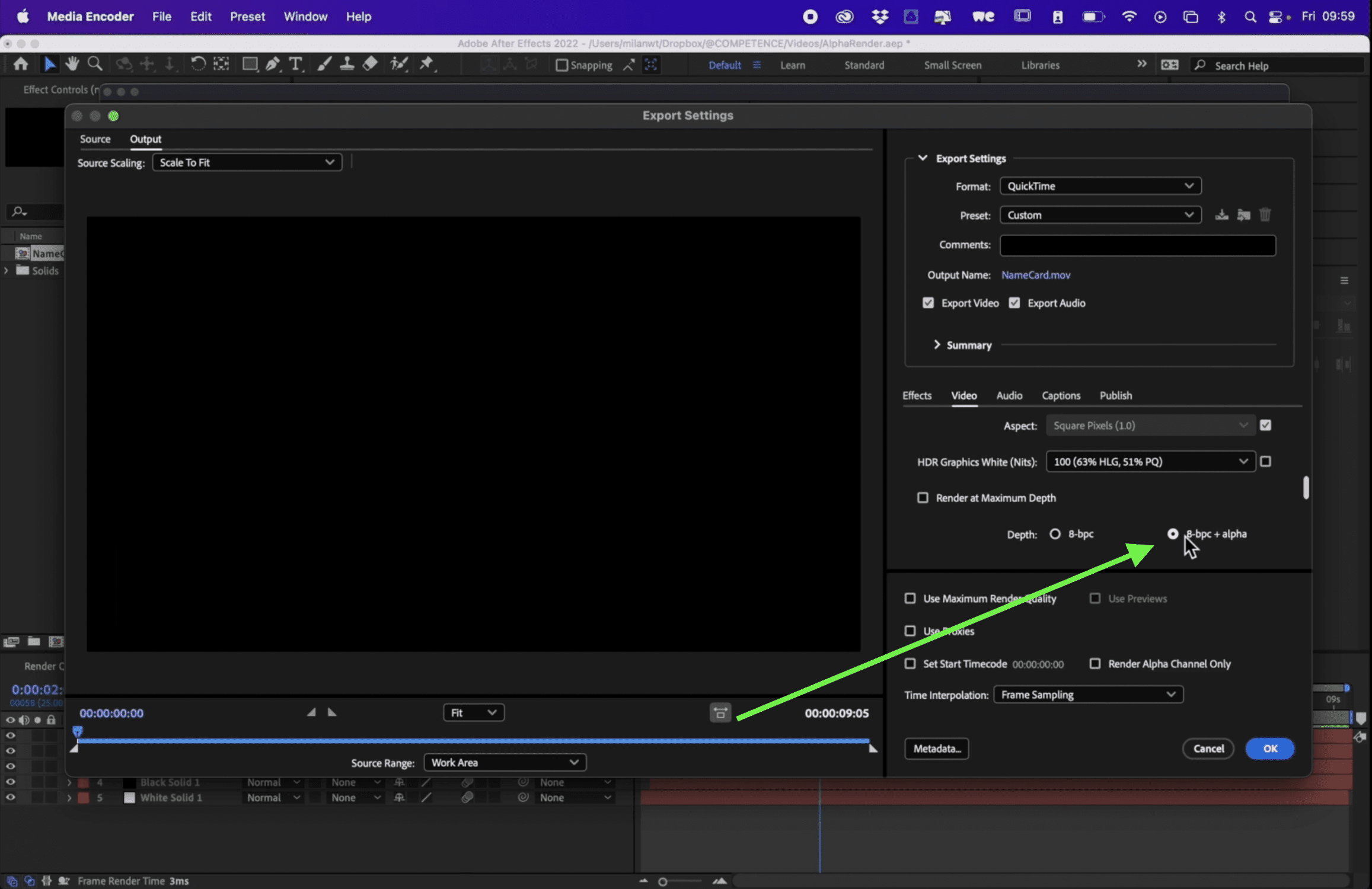 04:58-05:20
04:58-05:20
7. Kies de locatie waar je de export wilt opslaan door op de Output File te klikken.
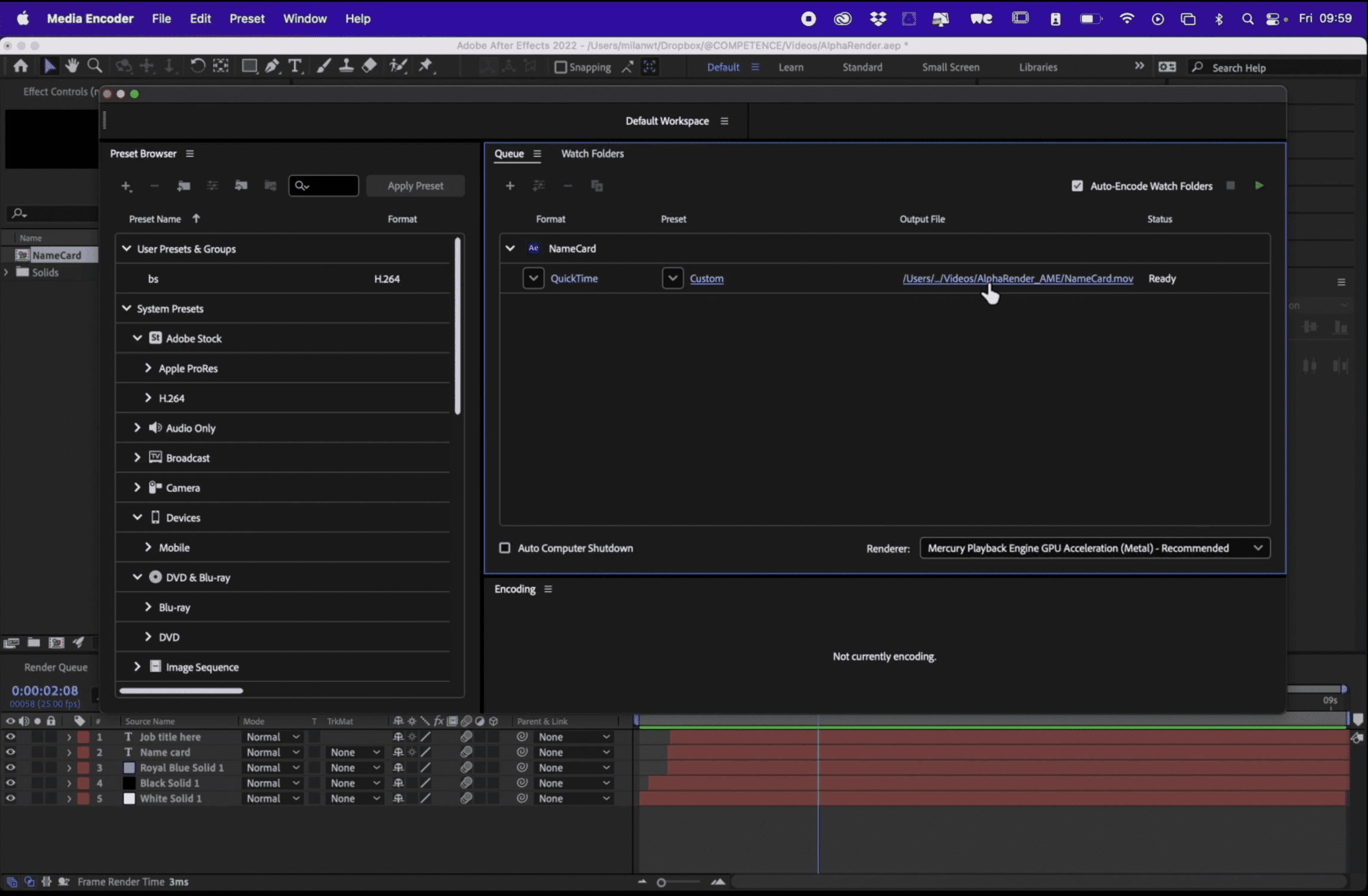 05:20-05:30
05:20-05:30
8. Klik op de startknop rechtsboven in het venster, om het renderen te starten.
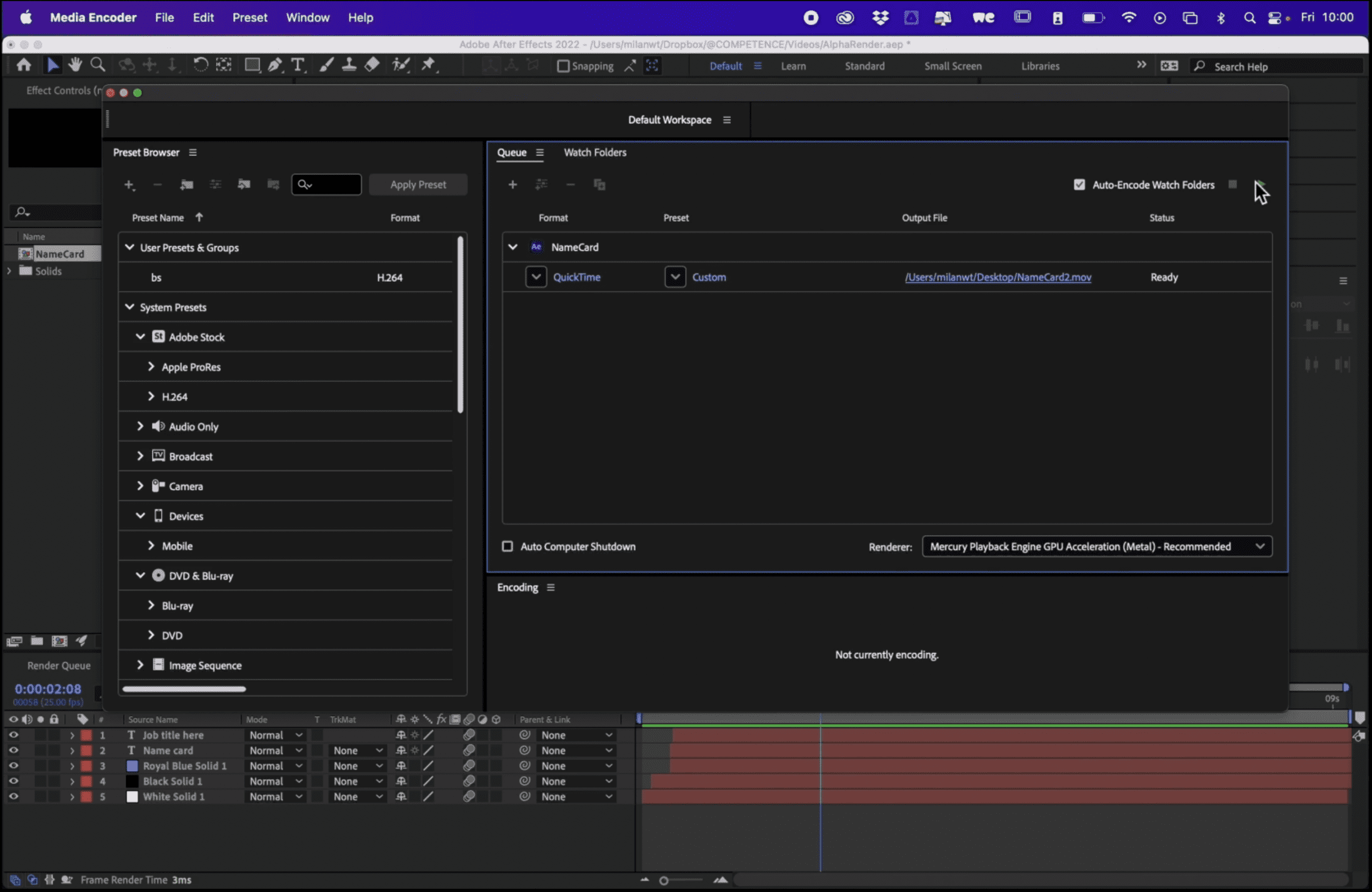 05:30- 05:35
05:30- 05:35
9. Preview of je achtergrond van de animatie ook echt weg is na het exporteren. Open het bestand in een ander programma, bijvoorbeeld weer terug in After Effects. En dan zie je dat de video een transparante achtergrond heeft. Nu kun je de animatie gebruiken om over een bestaande video heen te leggen.
Meer leren over After Effects?
Leer tijdens onze training in twee dagen de basis van Adobe After Effects kennen en maak je eigen animaties.