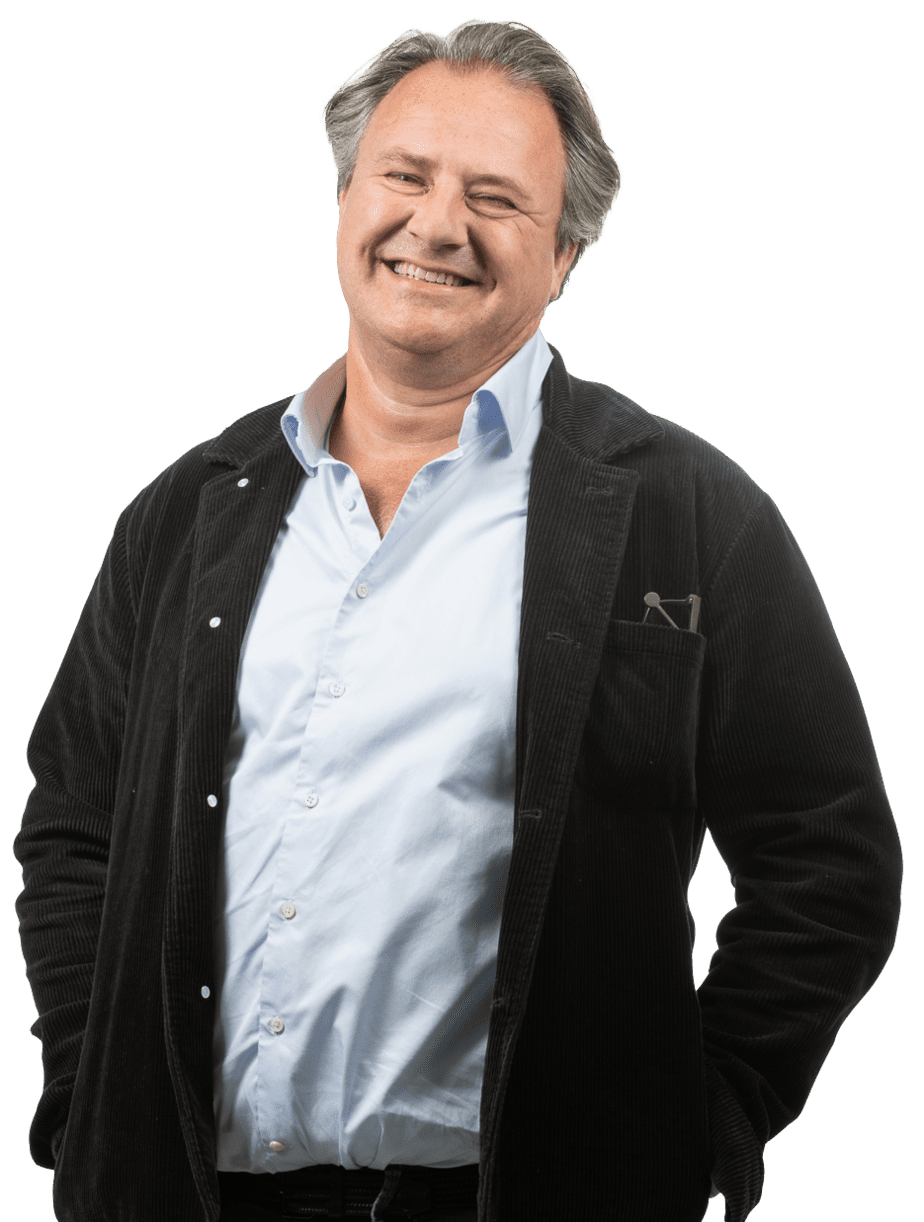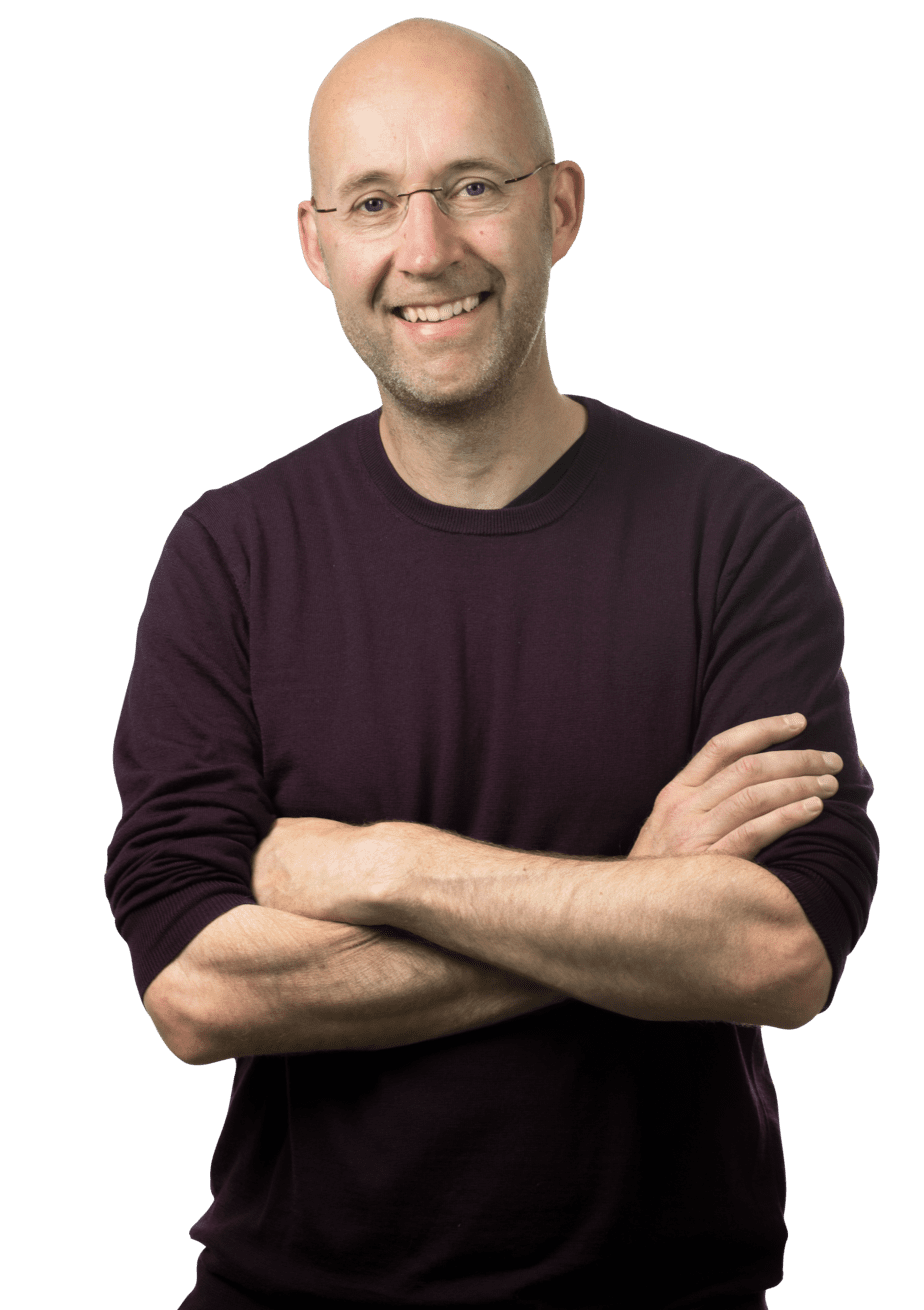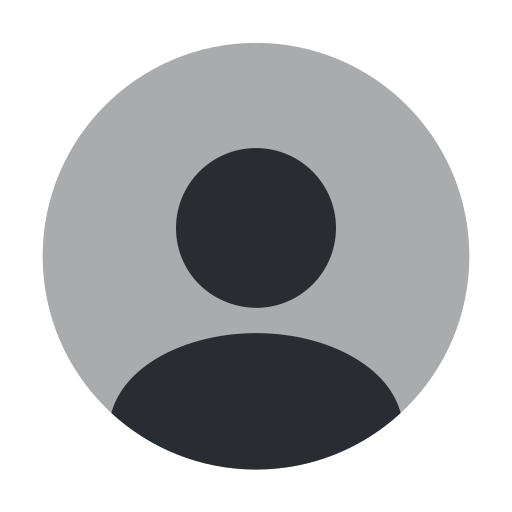Features in Canva 2025
Canva is een grafische tool waarmee je gestileerde visuele content maakt, bijvoorbeeld voor social media. Heb je Canva Pro en ben je benieuwd naar de nieuwste features? Verken ze hier en experimenteer direct.
1. Beat Sync
Maak je een video en wil je hier een soundtrack aan toevoegen? Met Beat Sync match je de soundtrack met de timing van de videobeelden. Doe dit als volgt:
- Open je video (deze moet al klaar zijn, inclusief de overgangen).
- Ga in het linkerpaneel naar ‘Audio’.
- Zoek de gewenste soundtrack.
- Klik op de soundtrack om die toe te voegen aan je video.
Tip! Canva heeft al soundtracks klaarstaan, maar je kunt ook je eigen soundtracks in Canva uploaden en toevoegen aan je video.
2. Brand Hub
Een merk is sterk als de branding consistent is. Alle visuele elementen die je gebruikt, moeten daarom goed herkenbaar zijn voor het publiek. Maar hoe zorg je ervoor dat jij en/of teamleden consistent dezelfde merkelementen gebruiken? Canva heeft hier wat op bedacht: Brand Hub.
Wat kun je in Brand Hub doen?
In Brand Hub kun je Brand Kits samenstellen. Brand Kits zijn verzamelingen van alle visuele elementen die bij je merk horen. Deze elementen kun je eenvoudig opslaan, beheren en delen met andere teamleden.
- Klik in het linkerpaneel op ‘Brand’.
- Klik op ‘Brand Kits’ en start meteen met de creatie van je eerste kit. Voeg bijvoorbeeld kleuren, logo’s, fonts en foto’s toe. In ‘Brand Kits’ kun je zelfs meerdere kits aanmaken.
Onder ‘Brand Kits’ staat ‘Brand Templates’. Hierin kun je templates voor meerdere kits aanmaken, bewaren en delen met anderen.
3. Dream Lab
Wil je AI-afbeeldingen maken? Canva heeft nu ook een vrij geavanceerde AI-generator!
- Ga naar Dream Lab (in het linkerpaneel).
- Je ziet direct een typveld. Geef hierin wat er op de afbeelding moet staan. Beschrijf dit zo nauwkeurig mogelijk!
- Klik op ‘Create’. De afbeelding verschijnt onmiddellijk.
Wil je een afbeelding in een andere stijl, zoals een cartoonstijl? Klik dan op ‘Smart’ onder het zoekveld en kies hier je stijl.
4. Interactieve diagrammen
Interactieve diagrammen kunnen je ontwerpen nog meer verrijken. Bekijk hiervoor deze stappen:
- Open een bestaand ontwerp.
- Ga naar ‘Diagrammen’ in het linkerpaneel. Of klik eerst op ‘Apps’ en dan op ‘Diagrammen’.
- Ga naar ‘Spreidings- en stippeldiagrammen’.
- Kies het gewenste diagram.
- Klik op ‘Bewerken’ in de werkbalk.
- Ga naar ‘Gegevens’ in het linkerpaneel. Upload hierin de gegevens die je in het diagram wilt zien.
5. Magic Edit en Magic Eraser
Als je een afbeelding wilt aanpassen, dan zijn de functionaliteiten Magic Edit en Magic Eraser vast nuttig!
- Magic Edit
Met Magic Edit kun je elementen in een afbeelding aanpassen of toevoegen. Dit werkt zo:
- Open of upload de afbeelding.
- Open ‘Magic Studio’ in het linkerpaneel. Scroll naar beneden en klik op ‘Magit Edit’.
- OF: je klikt meteen in het afbeeldingsveld linksboven op ‘Edit photo’.
- Je kunt je afbeelding nu aanpassen. Klik hiervoor op het tabje ‘Brush’. Pas de grootte van de brush (verfborstel) eventueel aan en gebruik de brush om de afbeelding bij te werken.
- Klaar? Klik dan linksonder op ‘Done’.
- Magic Eraser
Met Magic Eraser verwijder je ongewenste elementen uit een afbeelding. Dit doe je als volgt:
- Open of upload de afbeelding.
- Open ‘Magic Studio’ in het linkerpaneel. Scroll naar beneden en klik op ‘Magit Edit’.
- OF: je klikt meteen in het afbeeldingsveld linksboven op ‘Edit photo’. Klik in het linkerpaneel dan op ‘Magic Studio’. Klik vervolgens op ‘Magic Eraser’.
- Je kunt je afbeelding nu aanpassen. Met de brush van Magic Eraser verwijder je één of meer elementen uit de afbeelding. Pas de grootte van de borstel eventueel eerst aan.
6. Magic Write
Magic Write is een AI-gestuurde tekstgenerator binnen Canva. Hiermee maak je nieuwe teksten of je laat bestaande teksten controleren. Dit zijn de stappen voor beide mogelijkheden:
Tekst genereren met Magic write
- Ga naar de ‘Quick actions’ knop (de sterretjes linksonder het linkerpaneel).
- Kies voor ‘Magic Write’ (het pen-icoon met de sterretjes).
- Wat voor tekst moet Magic Write genereren? Typ je wensen in het typveld. Zorg voor een zo nauwkeurige mogelijke prompt voor het beste resultaat.
- Klik op ‘Generate’.
- De nieuwe tekst verschijnt. Deze tekst kun je altijd nog (laten) aanpassen
Tekst laten checken of aanpassen door Magic Write
- Open ‘Magic Write’.
- Kopieer de tekst naar het tekstveld.
- Klik op de ‘Magic Write’ knop in de toolbar boven het tekstveld.
- Je ziet nu een dropdown menu. Kies de gewenste functionaliteit, bijvoorbeeld ‘Create summary’ (maak een samenvatting) of ‘Rewrite’ (Herschrijf). Hier zijn verschillende toepassingen mogelijk.
7. Automatische paginanummering
Als je een presentatie in Canva maakt, is het handig om de pagina’s te nummeren. In Canva doe je dit zo:
- Open je ontwerp.
- Klik op ‘Tekst’ in de editor. Je ziet dan het kopje ‘Dynamische tekst’.
- Onder het kopje ‘Dynamische tekst’ zie je de knop ‘Paginanummers’.
- Klik op de knop ‘Paginanummers’.
Wil je een paginanummer verwijderen?
- Klik weer op de knop ‘Paginanummers’.
- Op de genummerde pagina verschijnt een zwevende werkbalk.
- Klik in deze werkbalk op de prullenbak en het nummer op de pagina verdwijnt.
Wil je alle paginanummers verwijderen?
- Open de zijbalk.
- Klik op ‘Alle paginanummers verwijderen’.
Hoe werkt Canva? Ontdek meer professionele features!
De nieuwste features in Canva trekken al veel aandacht. Zoek jij ook naar meer mogelijkheden om jouw visuele content te verbeteren? Ontdek de laatste trends en ontwikkelingen en meld je meteen aan voor onze training Visuele Contentcreatie met AI. In deze professionele training maak je uitgebreid kennis met alle nieuwe features in Canva. Ontdek ook hoe je met andere AI-ontwerptools werkt, zoals ChatGPT en Microsoft Designer.