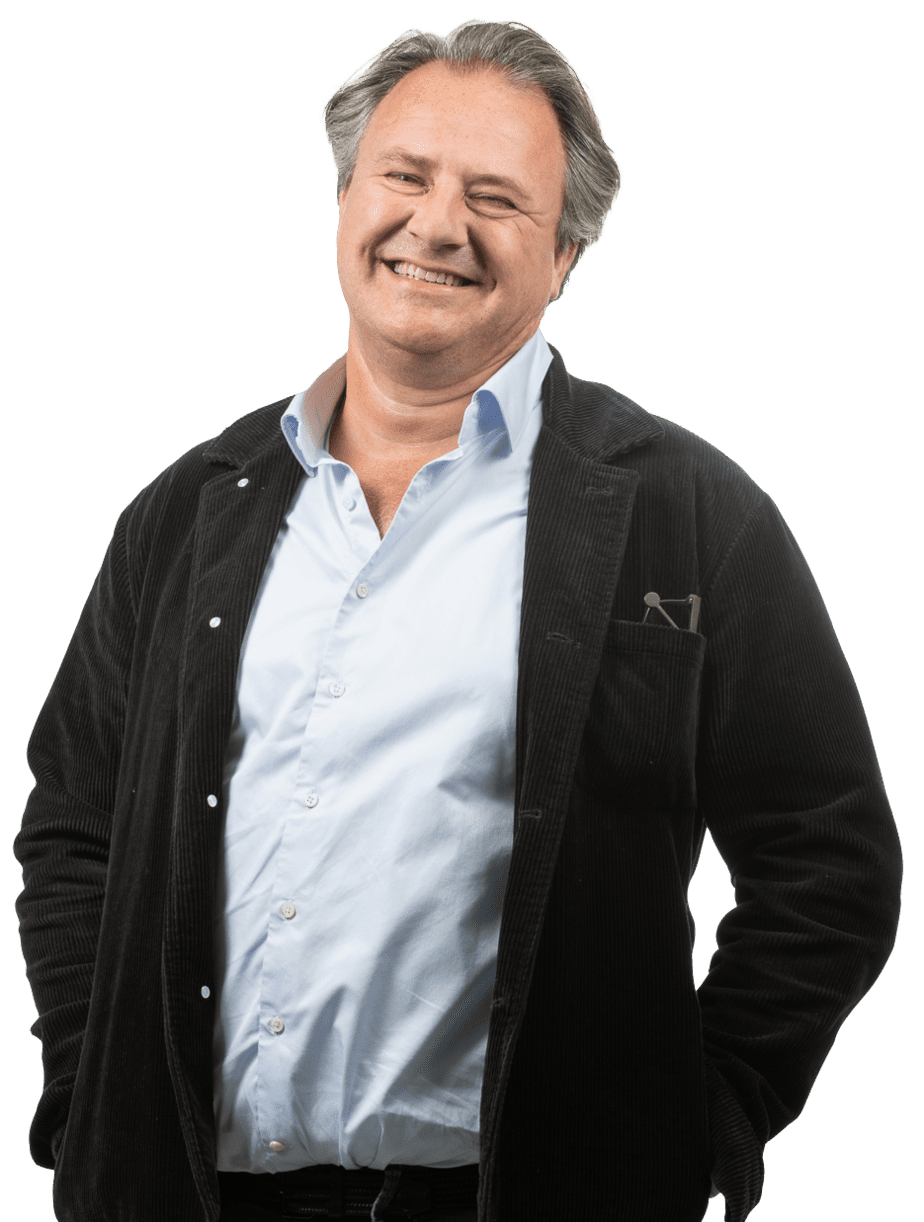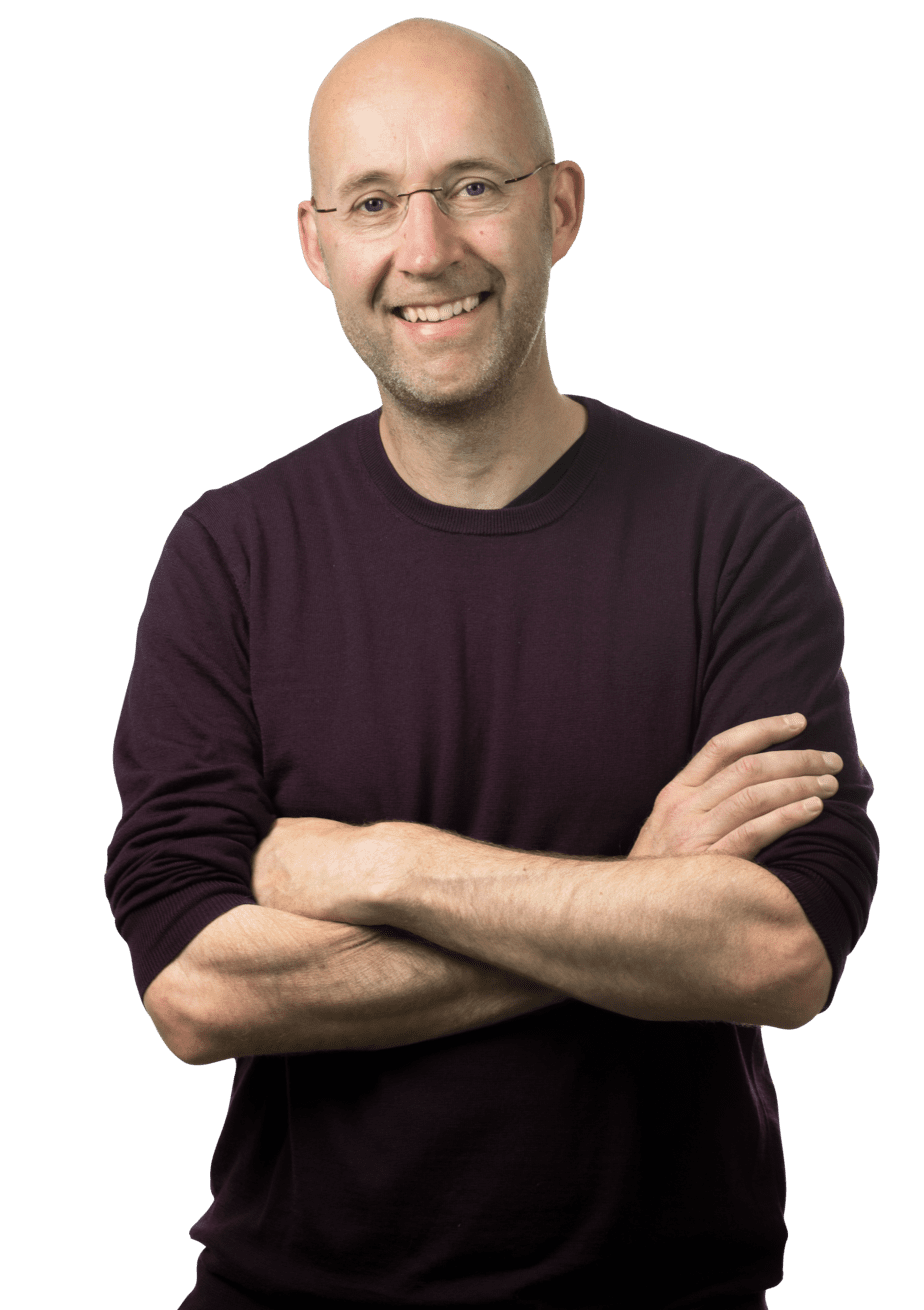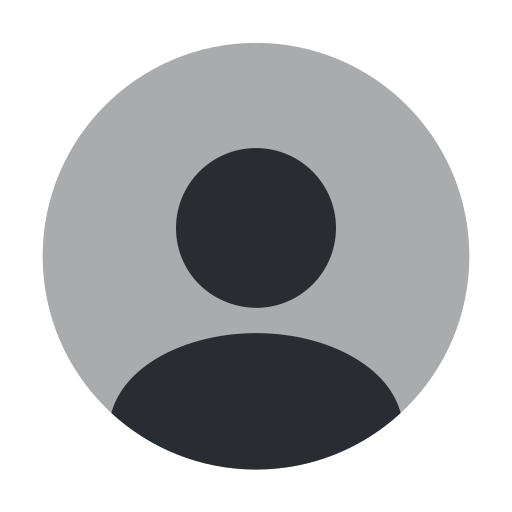Masks, of maskers, kun je toepassen op alles wat je gebruikt in After Effects, door middel van de masking tool. Je kunt werken met standaard vormen, maar ook zelf vormen maken met de losse pols. After Effects masking: We leggen je uit hoe je het maakt en toepast.
Wat zijn masks of maskers in After Effects?
Met After Effects masking kun je de zichtbaarheid van specifieke delen van een laag bepalen. Je kunt een object in een foto of video isoleren, een uitsnede maken en vormen maken. Als je kunt werken met maskers, kun je ontzettend creatief beeldmateriaal creëren.
Maskers maken op een solid achtergrond (00:45-05:55)
1. Selecteer in het menu linksonder de laag waar je een masker over wilt maken.
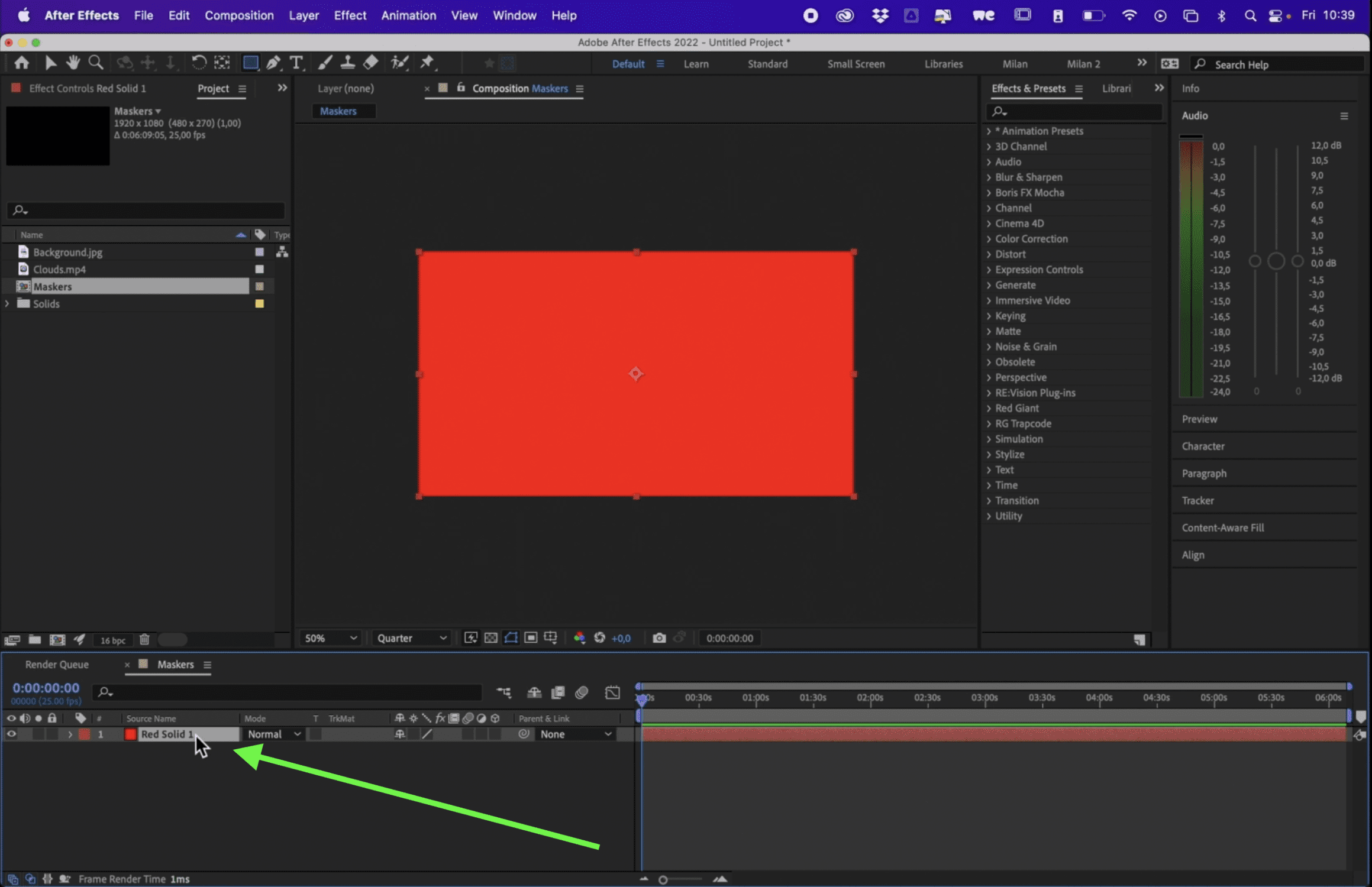 00:45-00:50
00:45-00:50
2. Kies vervolgens de vorm waar je mee wilt werken in je toolbar bovenaan je scherm. In dit voorbeeld werken we met de Rectangle Tool.
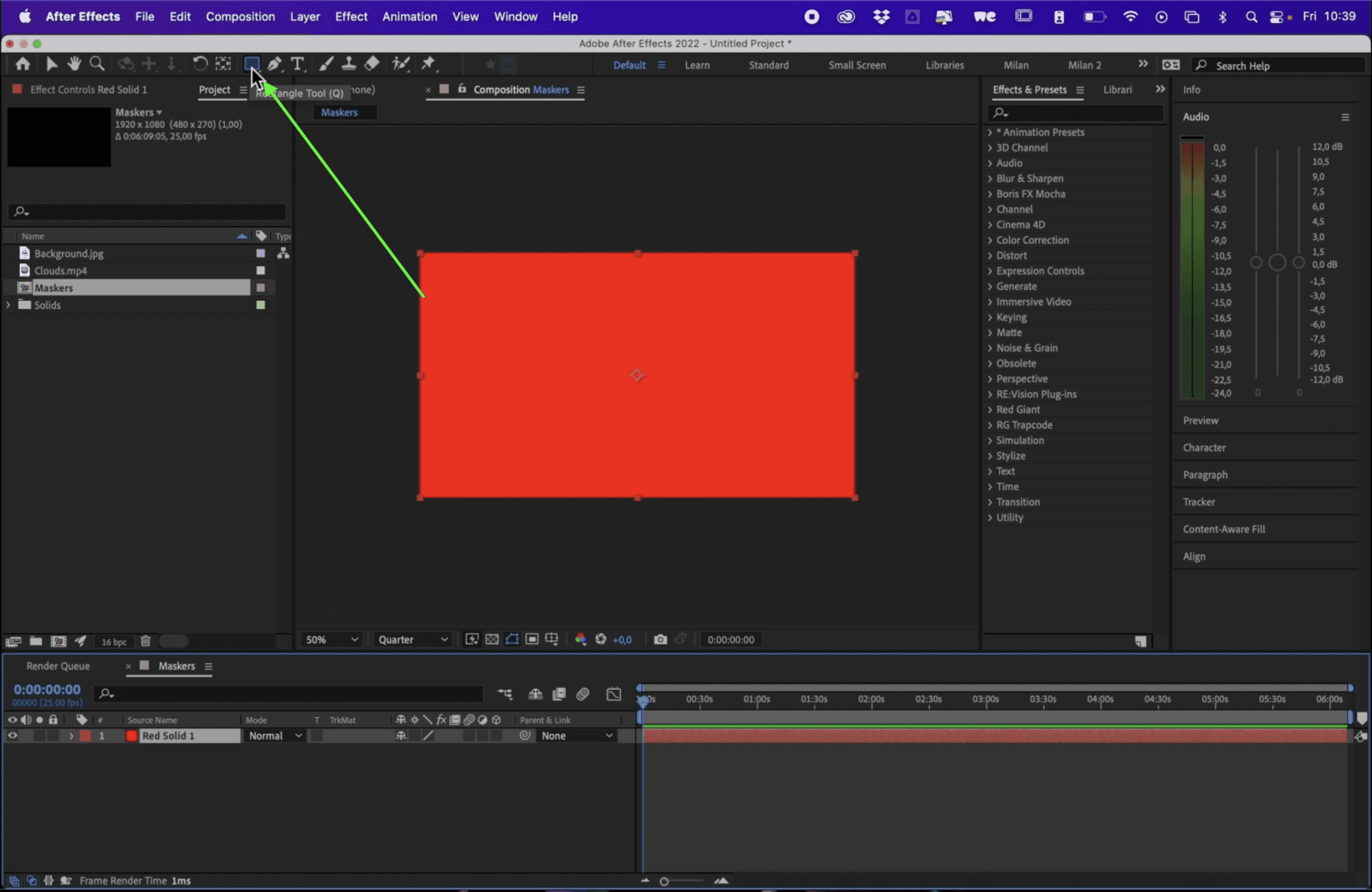 00:50-00:55
00:50-00:55
3. Sleep de vorm die je wilt hebben voor je masker.
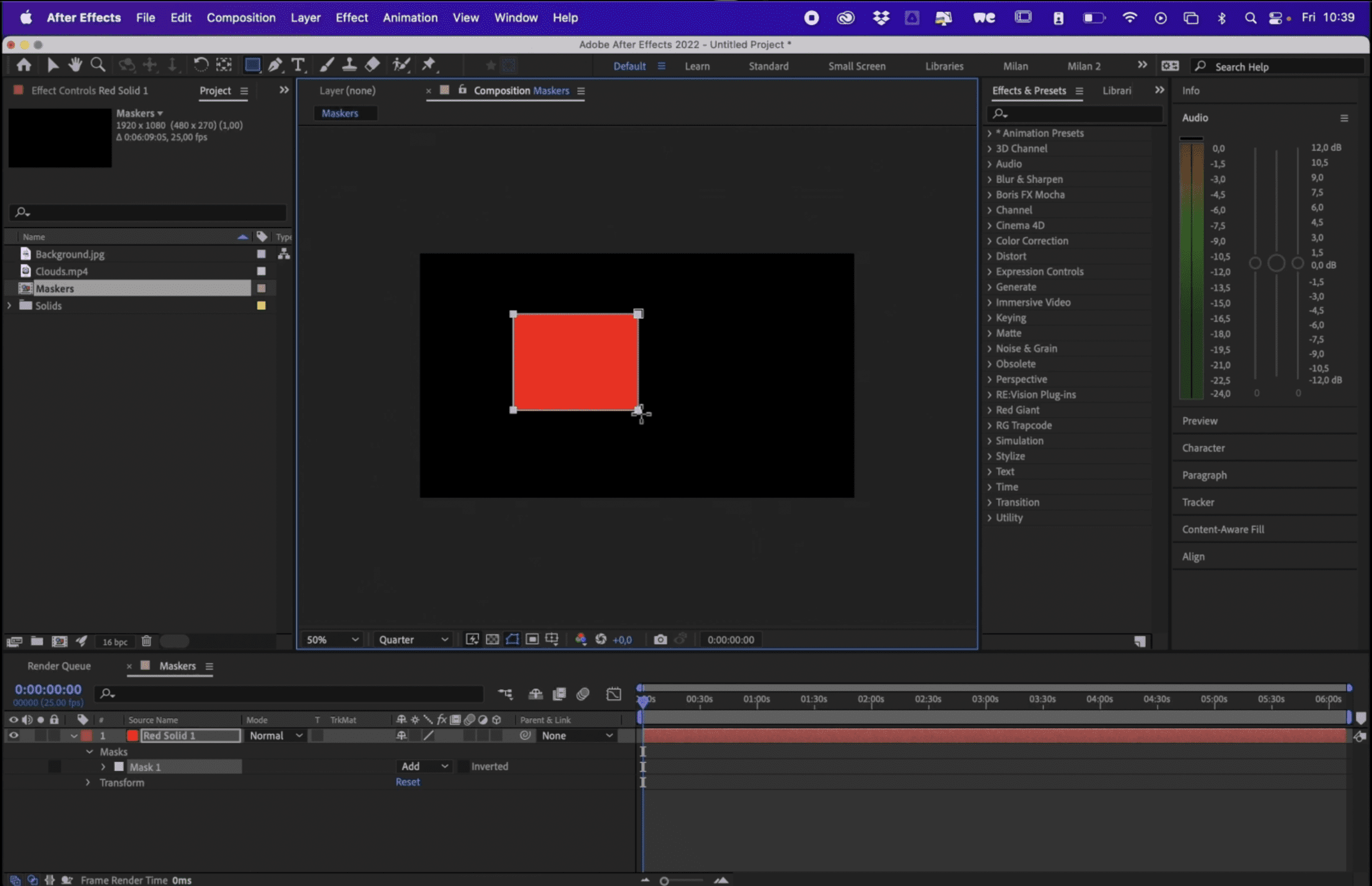 00:55-01:08
00:55-01:08
4. Automatisch klapt de laag die geselecteerd hebt linksonder in je menu open, daar staat nu Mask 1.
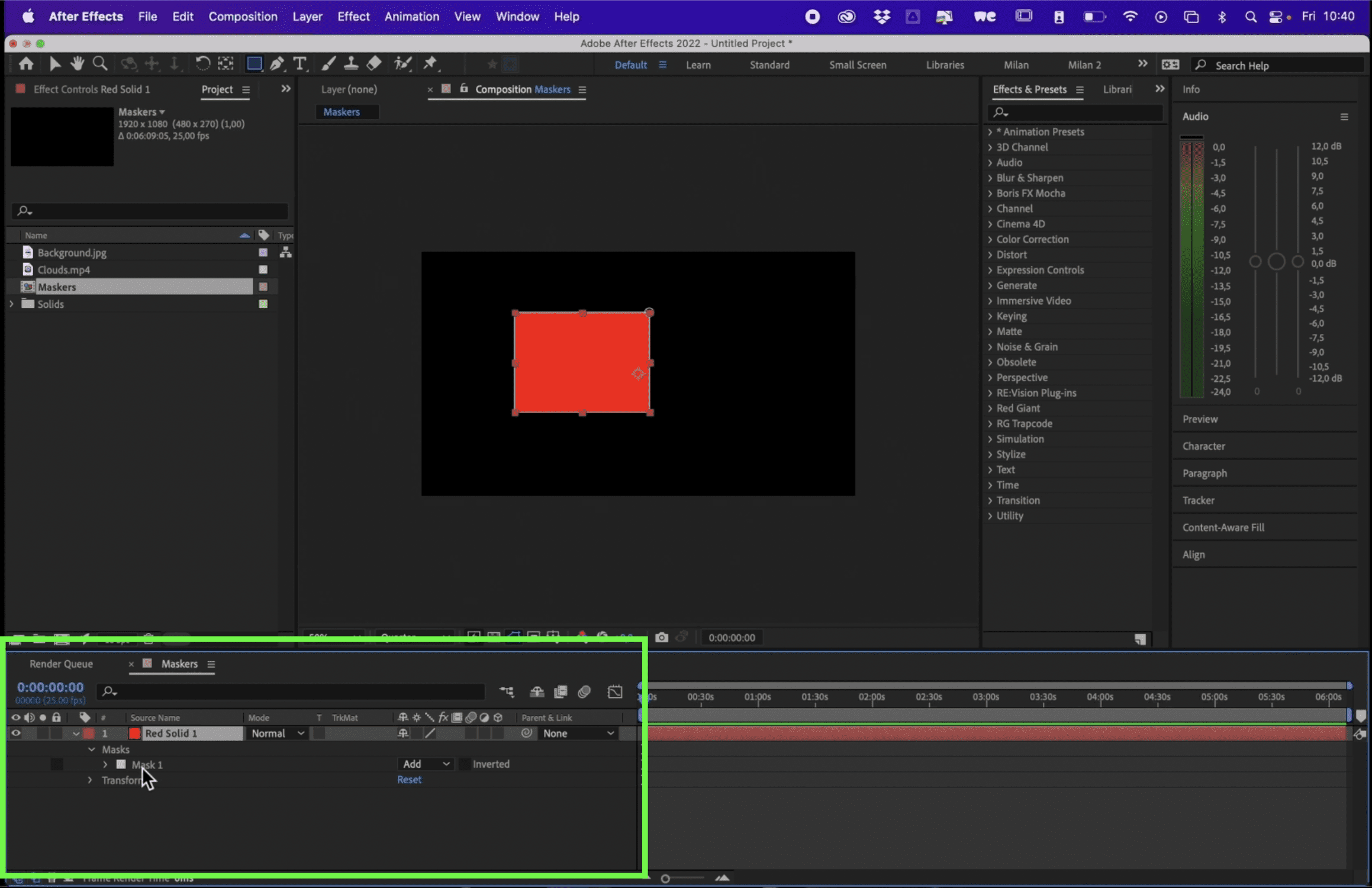 01:08-01:16
01:08-01:16
5. Druk twee keer op de toets M, dan opent het masker zich volledig. Je ziet hier alle parameters van het masker.
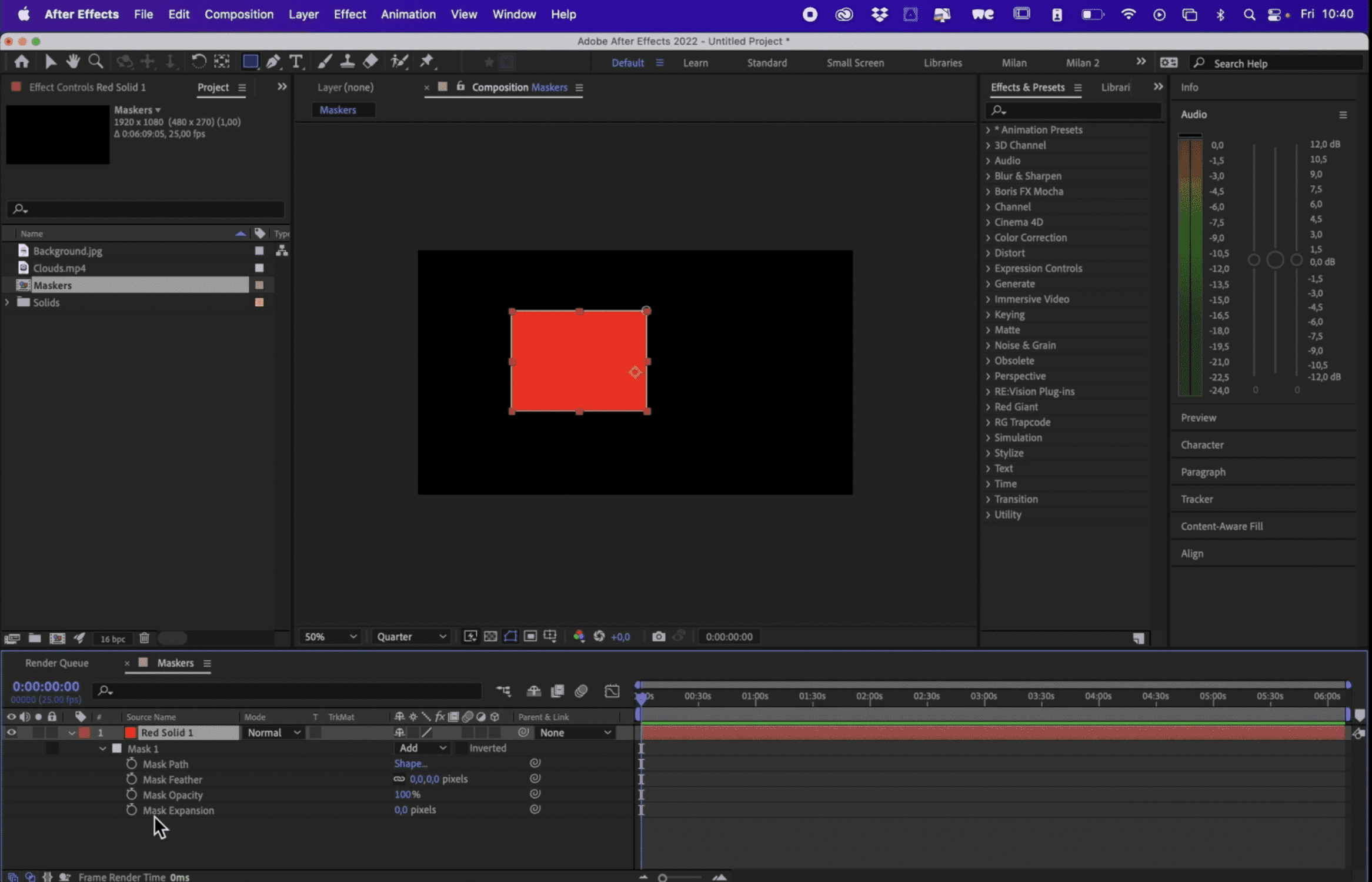 01:16-01:28
01:16-01:28
6. Elk parameter heeft verschillende functies. Mask Path gaat over de punten die de vorm verbinden. Die kun je los van elkaar verslepen.
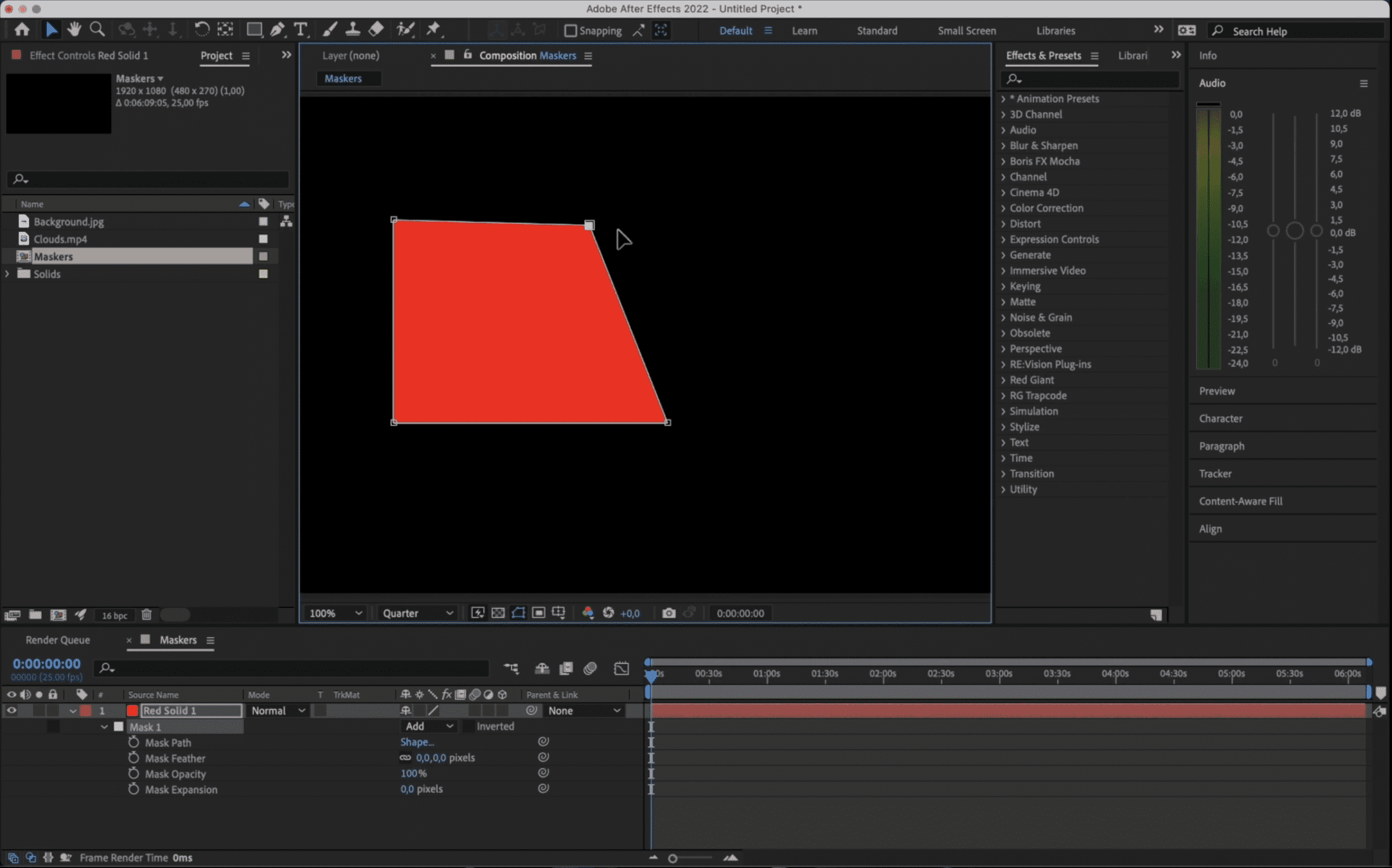 01:28- 01:55
01:28- 01:55
7. Als je nu op de Stopwatch klikt en je verandert een paar seconden in de tijdbalk de vorm, dan zal dit geanimeerd worden. Dit kun je toepassen bij alle parameters.
(video 01:55-02:10)
8. De tweede parameter is de Mask Feather: hiermee kun je de randen uitvagen of zachter maken. Hier kun je bijvoorbeeld wolken of lichtbron van maken.
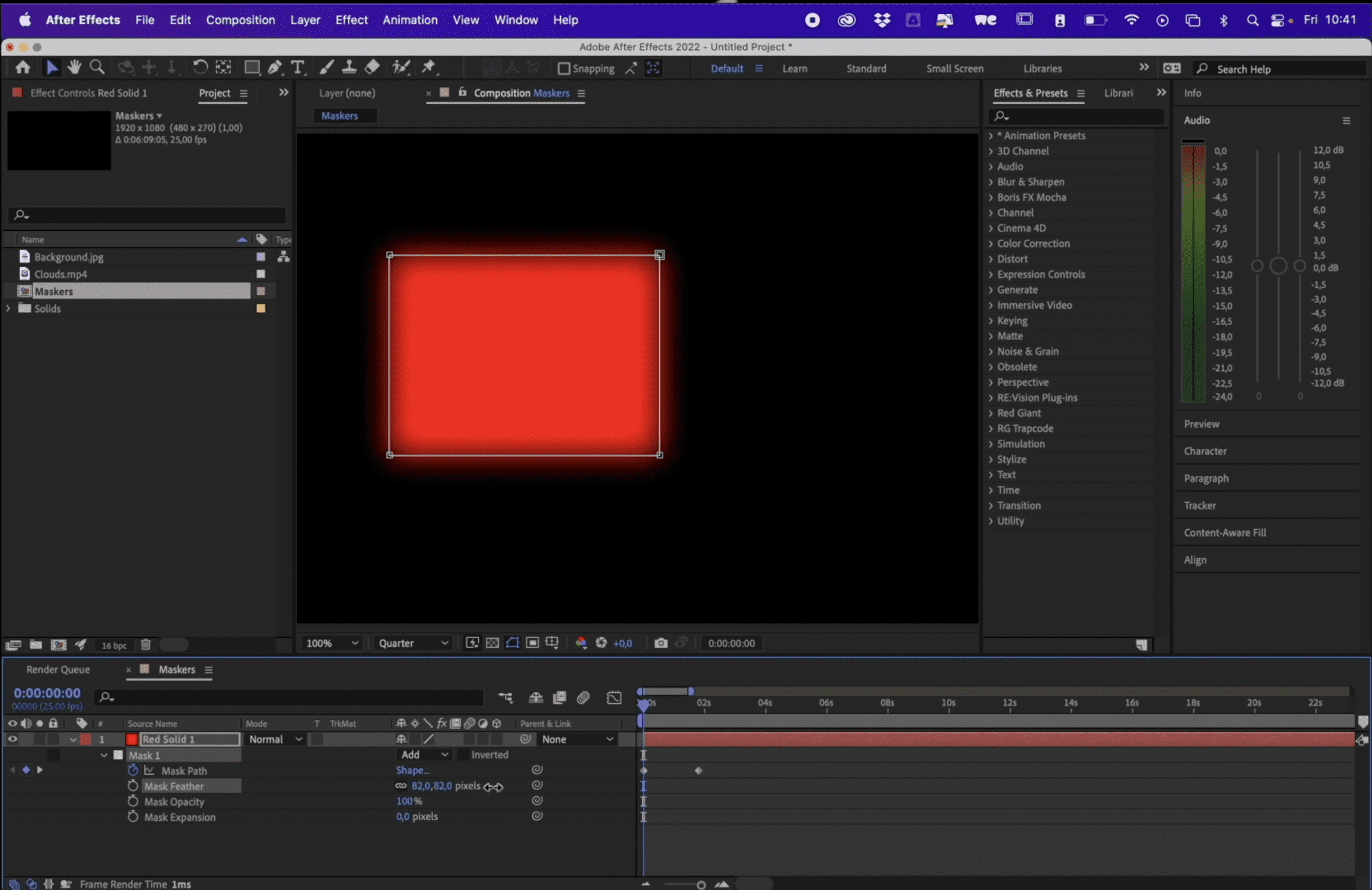 02:10-02:30
02:10-02:30
9. De derde parameter is de Mask Opacity: dit gaat over de transparantie van het masker. Vooral handig als je verschillende maskers gebruikt.
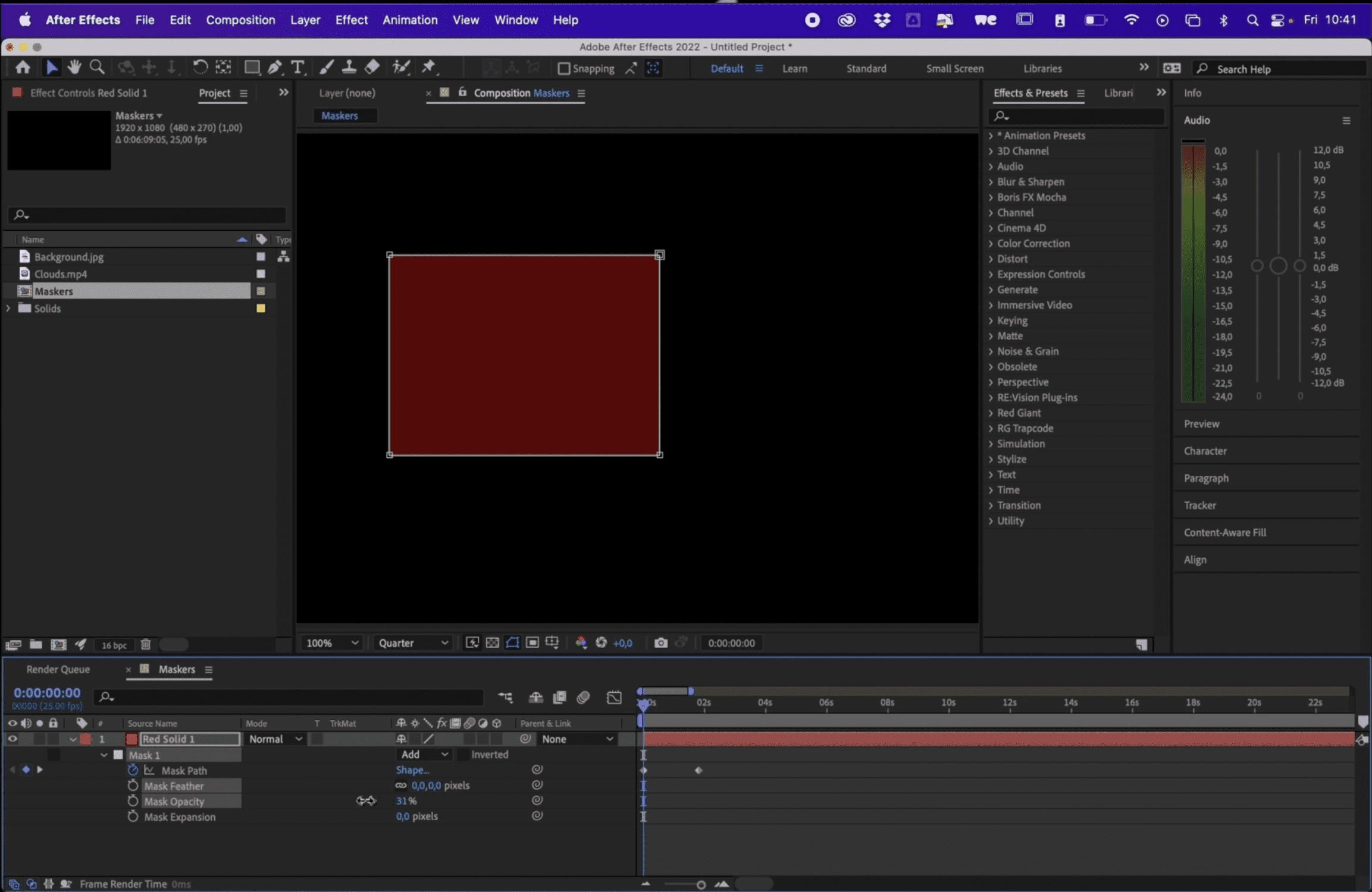 02:34-02:50
02:34-02:50
10. De laatste parameter is Mask Expansion: waarmee je de content buiten het masker kunt laten lopen of juist er binnen.
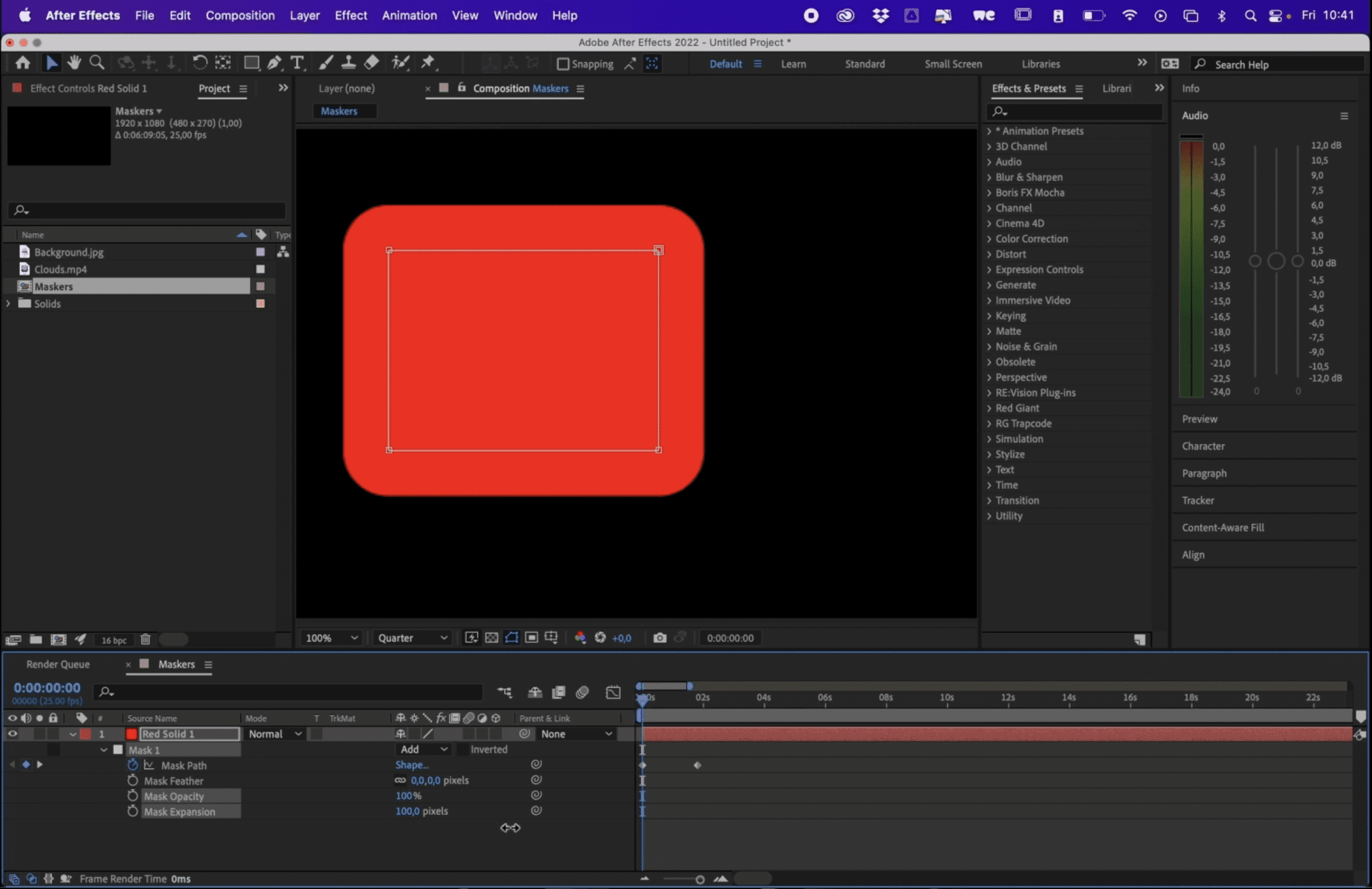 03:01-03:20
03:01-03:20
11. Vink het vakje aan bij Inverted. Deze vind je rechts van Mask 1 in het menu linksonder. Hiermee draai je het masker om. Je maakt alles buiten het masker nu zichtbaar en alles in het masker is transparant.
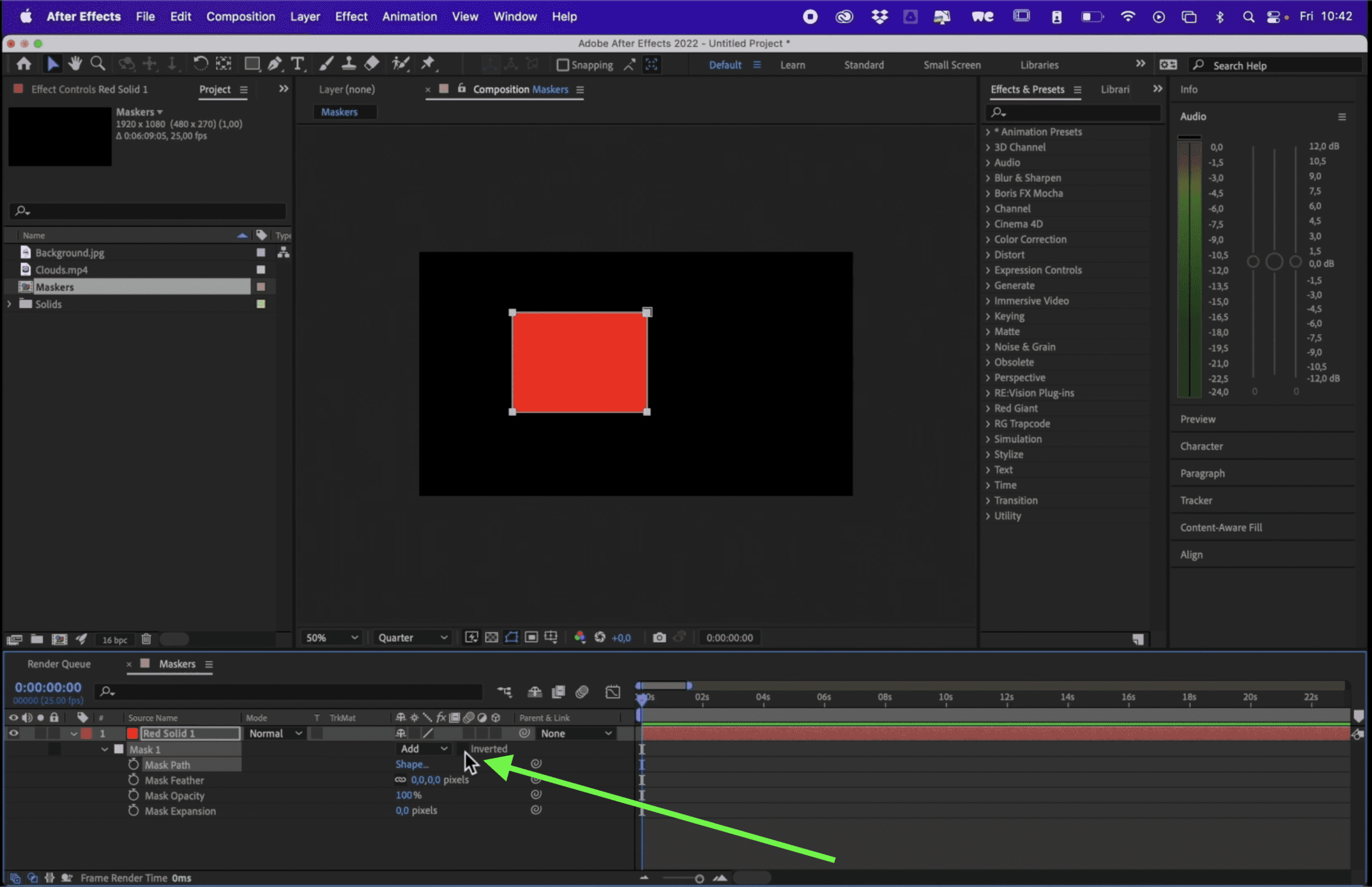 03:26-03:50
03:26-03:50
12. Ga nu naar het andere tabje achter Mask 1, Add.
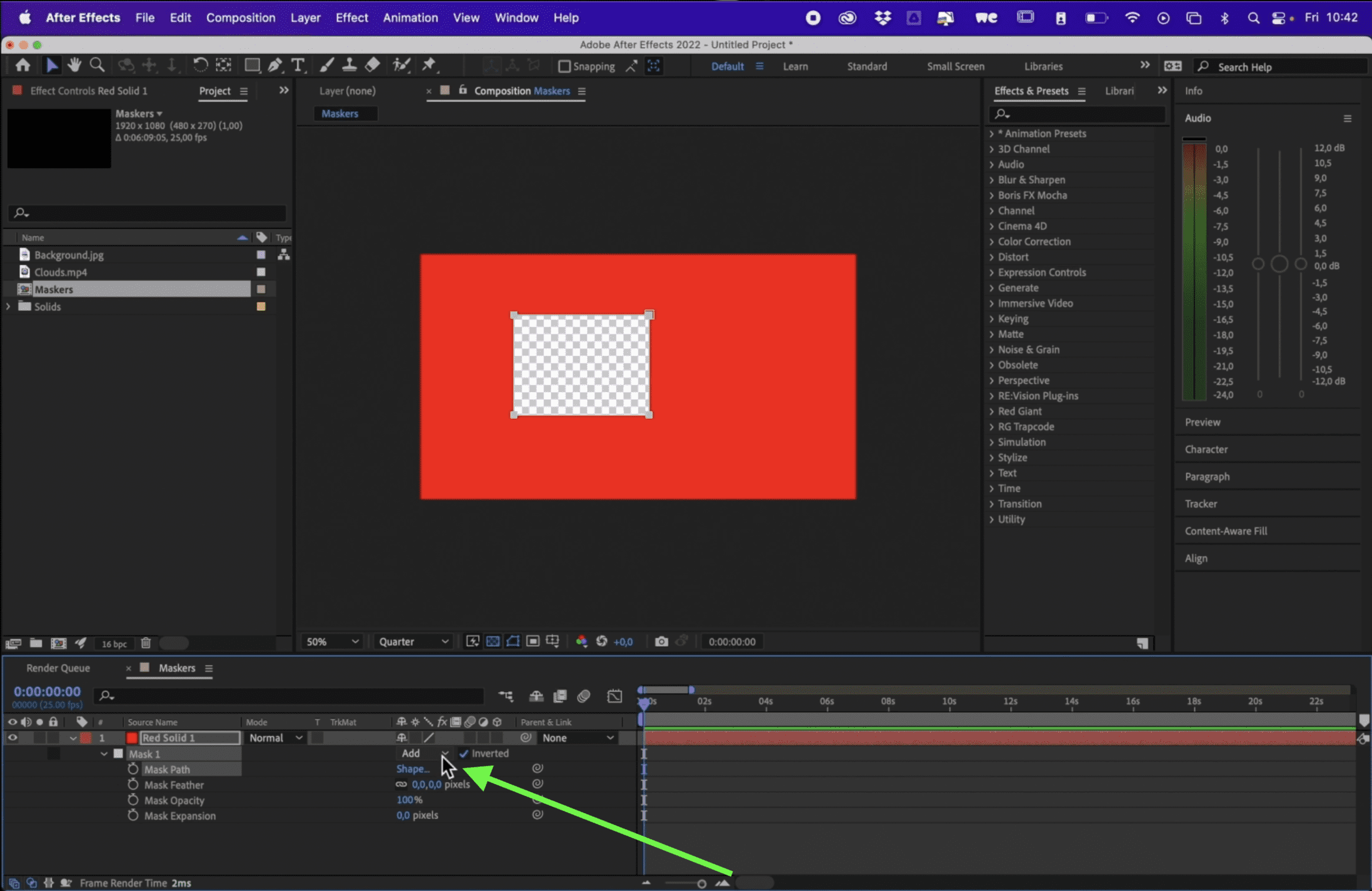 04:00-04:02
04:00-04:02
13. Hier vind je diverse settings voor het masker. Subtract en Intersect zijn handig op het moment dat je met meerdere Masks gaat werken.
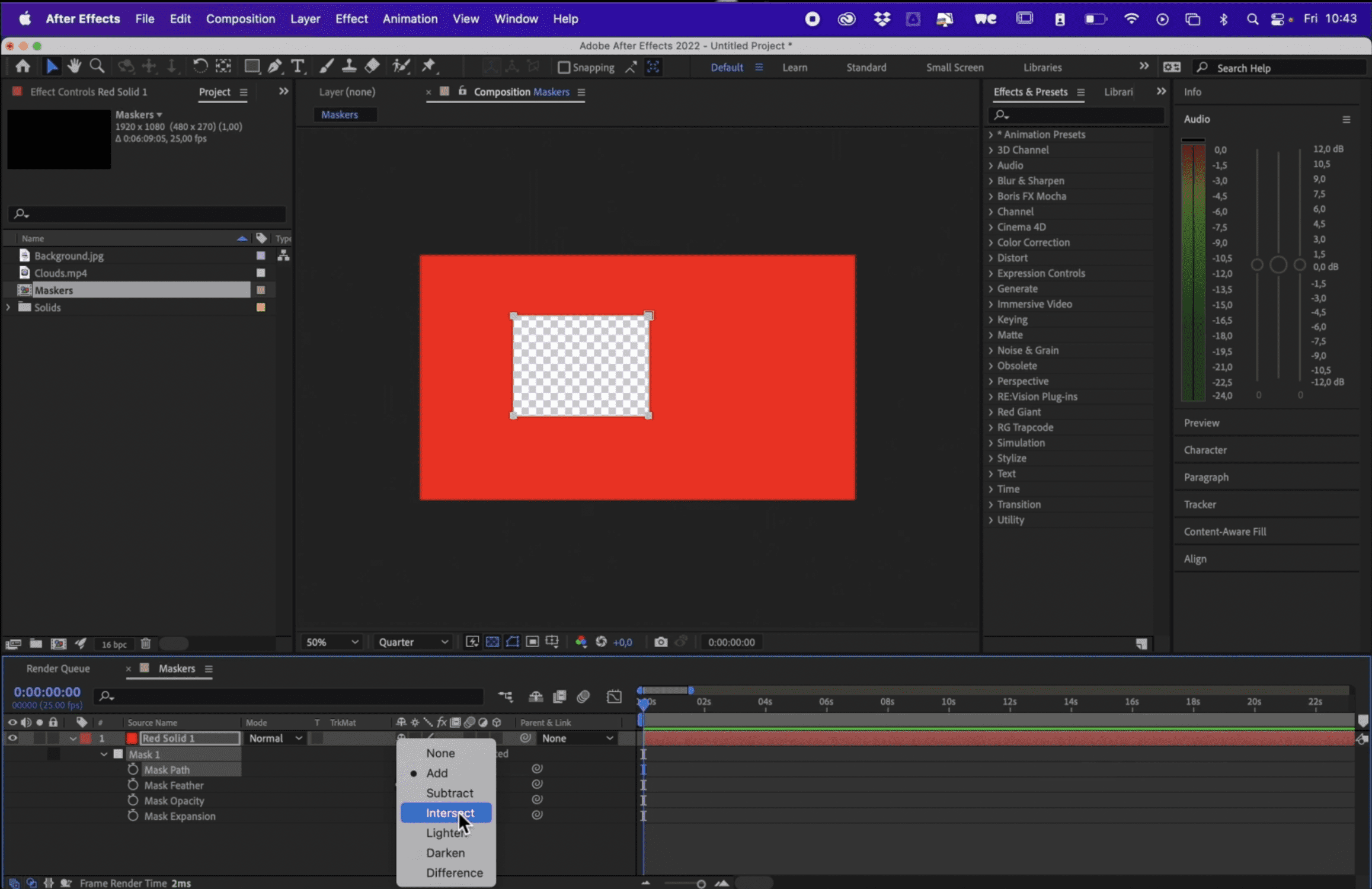 04:02-04:20
04:02-04:20
14. We gaan nu een tweede Mask erbij tekenen. Zet eerst het vinkje bij Inverted weer uit. Selecteer de laag en teken er een cirkel bij.
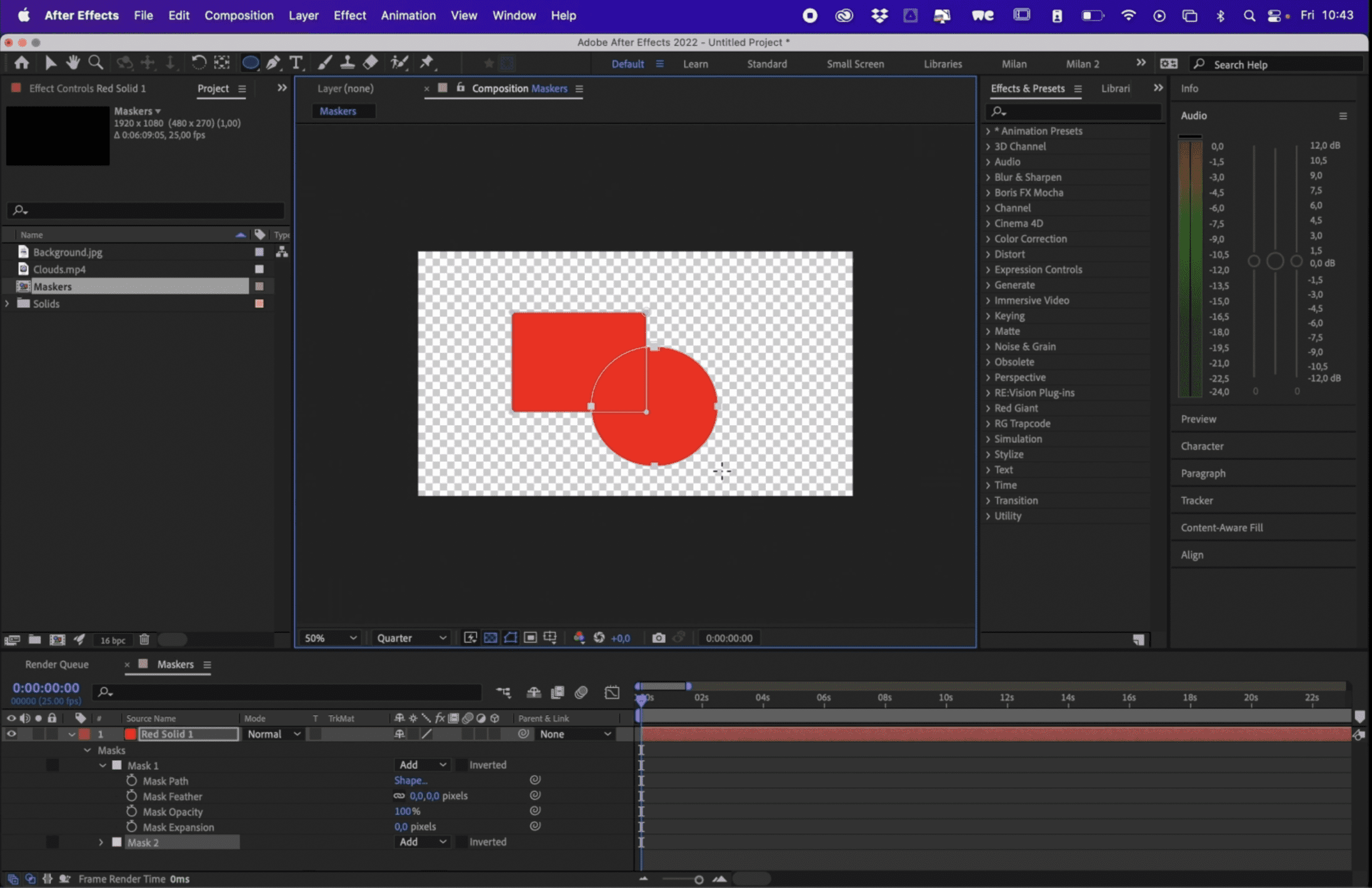 04:20-04:37
04:20-04:37
15. Je ziet nu Mask 2 in je menu linksonder, met dezelfde functies en mogelijkheden als Mask 1.
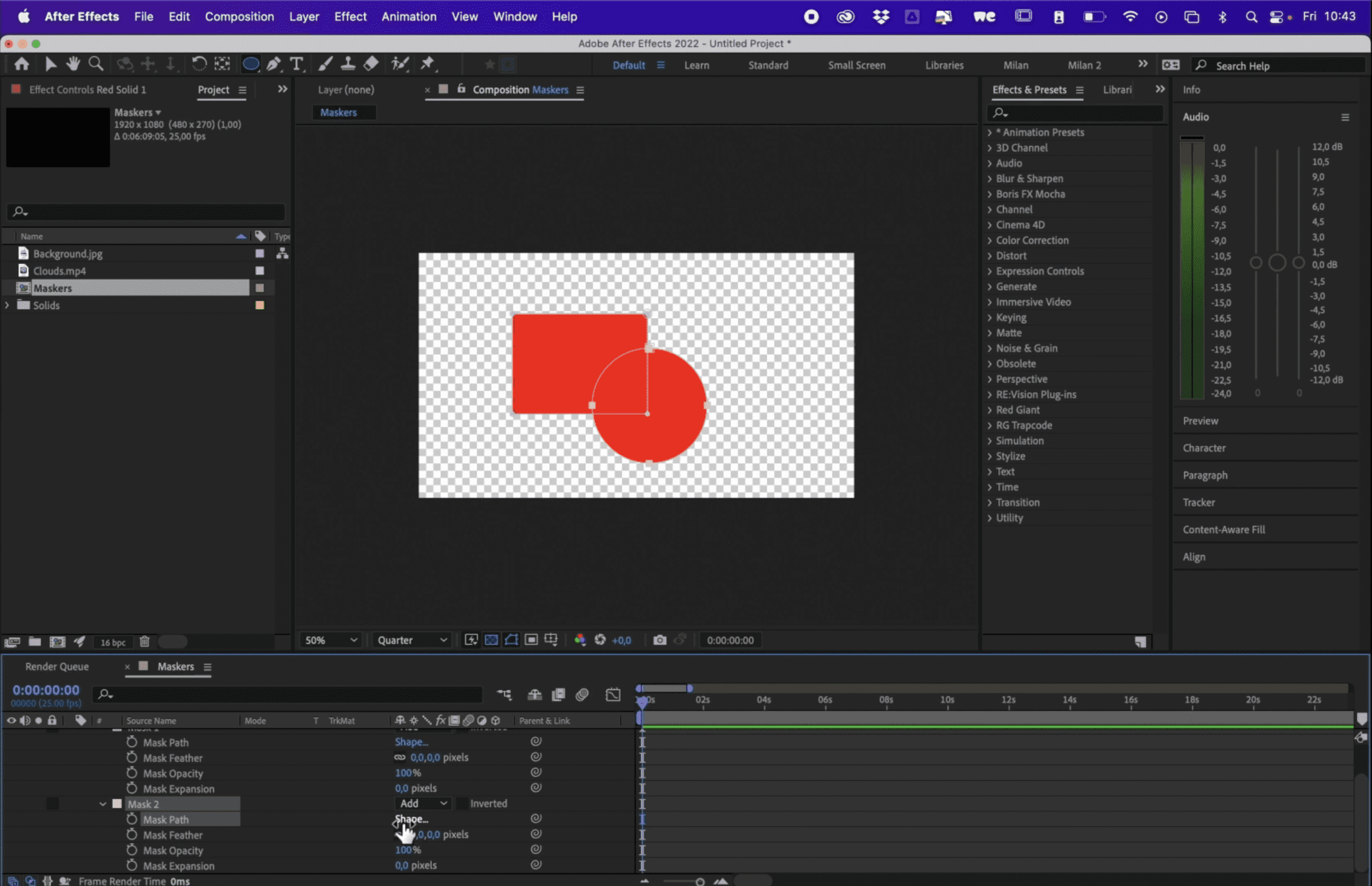 04:37-04:59
04:37-04:59
16. Deze twee Masks kun je met elkaar laten reageren door bij Add op bijvoorbeeld Substract te klikken. Je ziet nu dat de vorm van Mask 2 eigenlijk uit Mask 1 gehaald wordt. Hier kun je spelen met verschillende vormen en manieren.
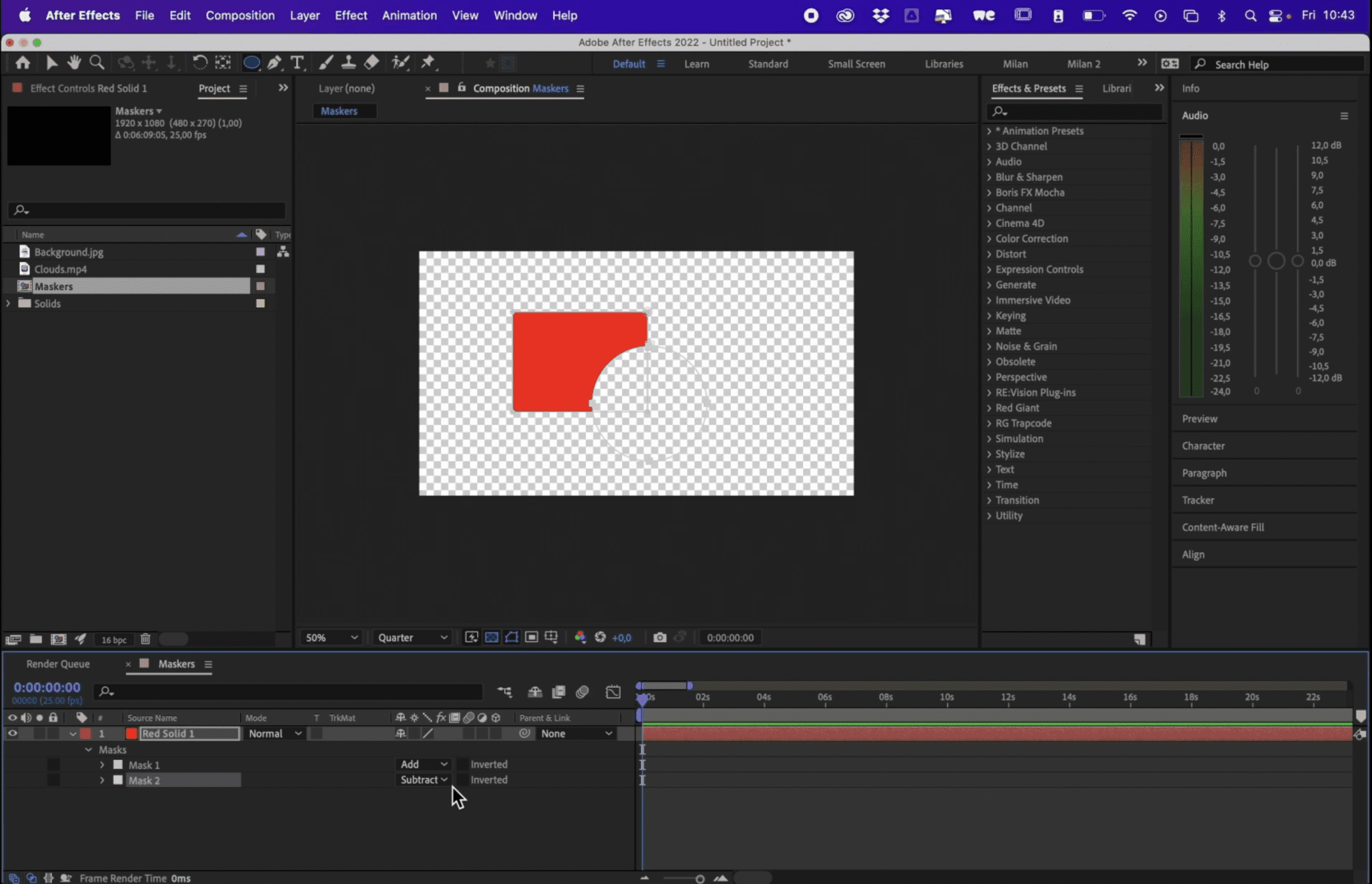 04:59-05:15
04:59-05:15
After Effects masking op een afbeelding (05:55-08:00)
1. Voeg een afbeelding in. In dit geval gaan we de lucht uit een afbeelding halen.
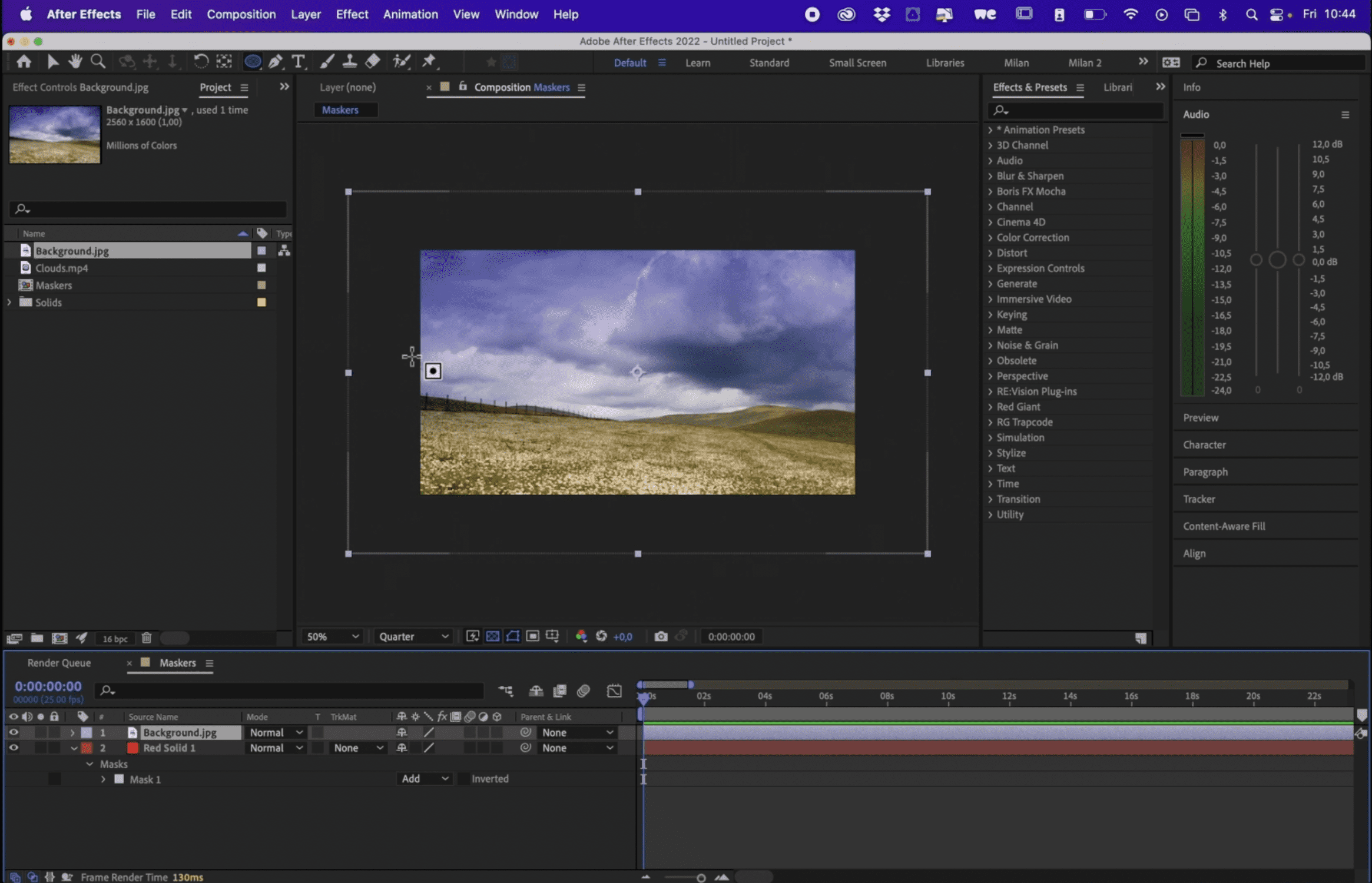
2. Selecteer de Pen Tool in je toolbar bovenaan je scherm.
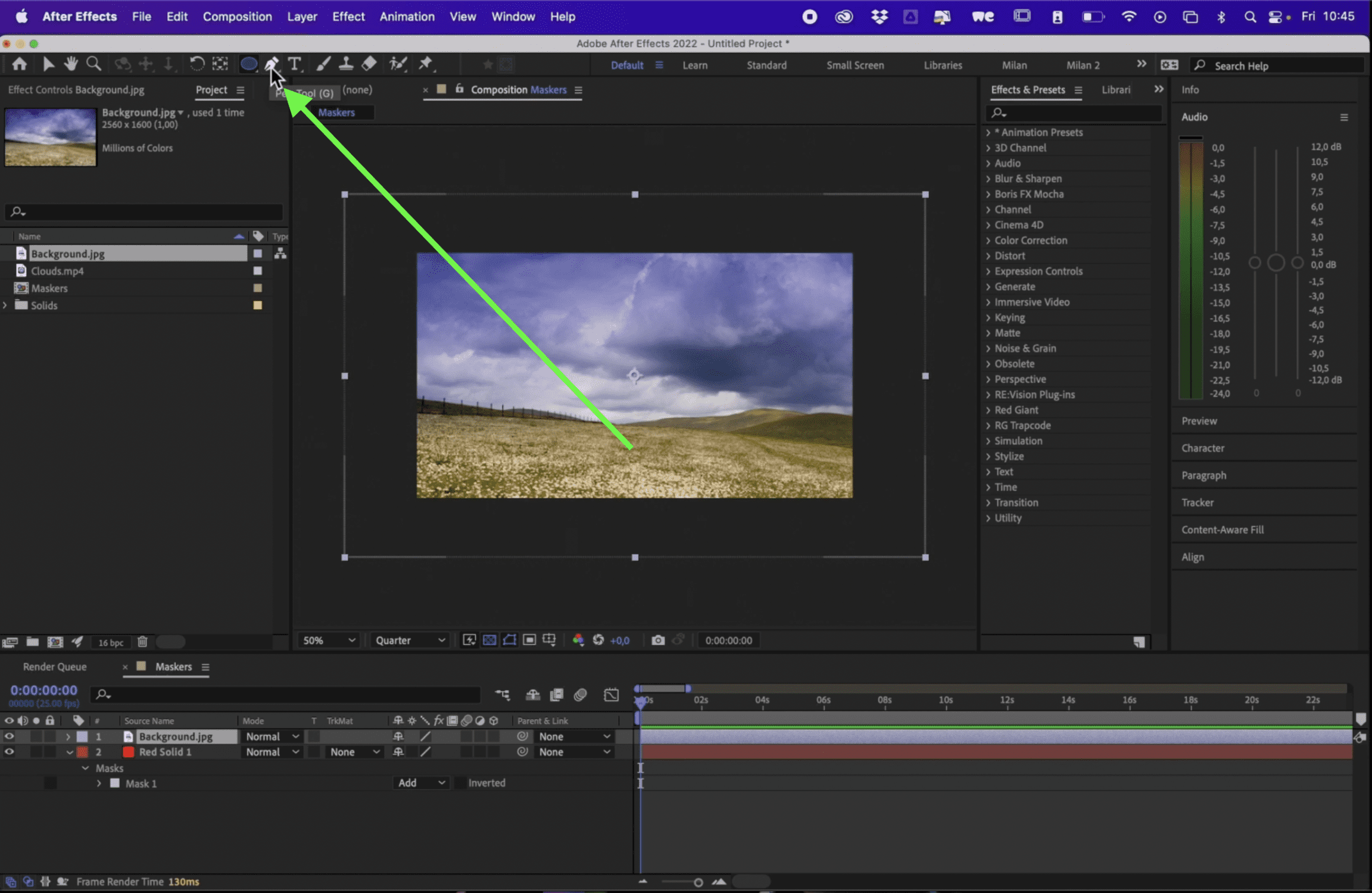 06:15-06:23
06:15-06:23
3. Selecteer de laag van de afbeelding en teken het pad dat je wilt uitsnijden door te klikken op het scherm.
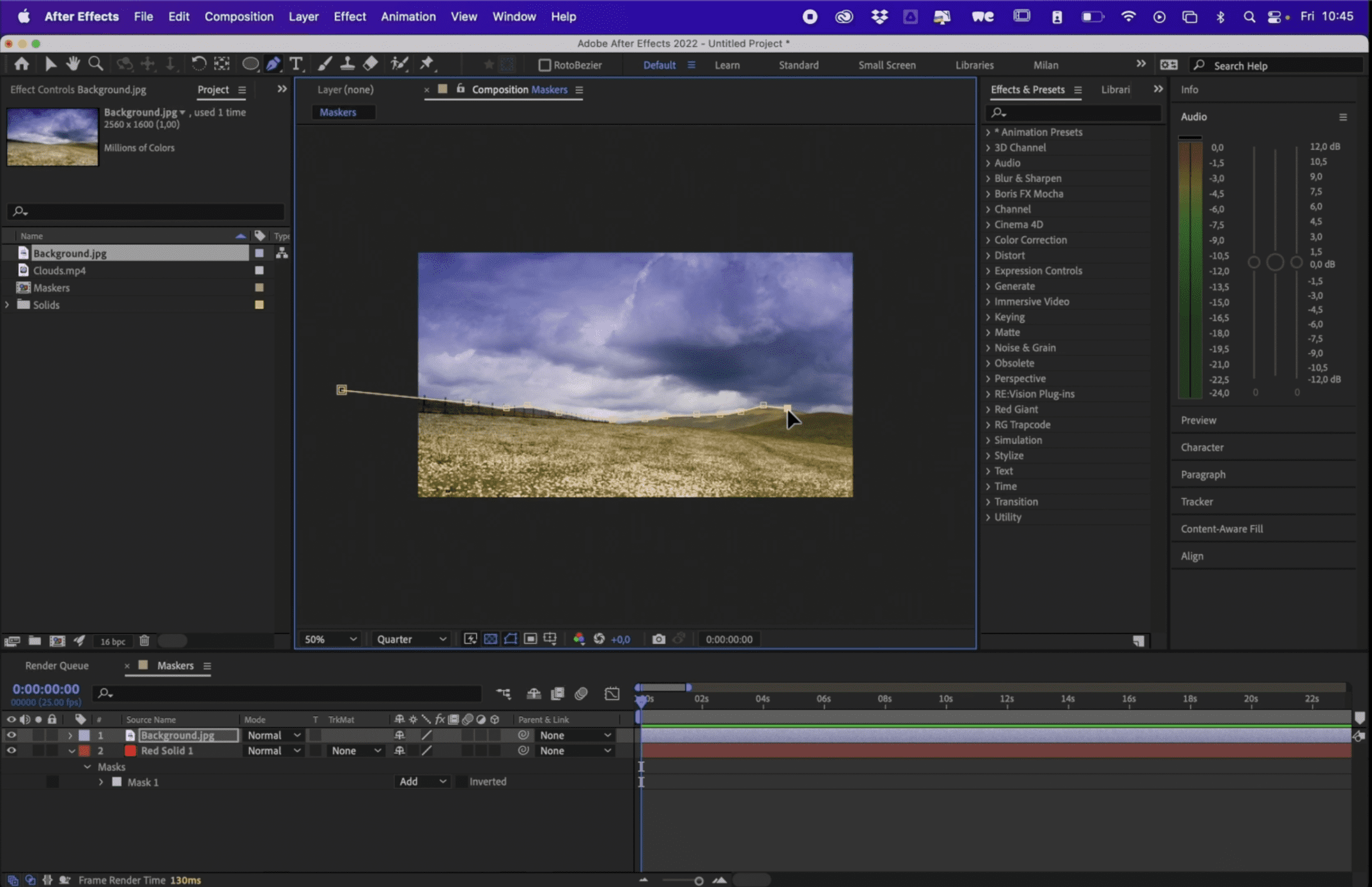 06:23–06:55
06:23–06:55
4. Zorg dat je het masker helemaal rondom afsluit.
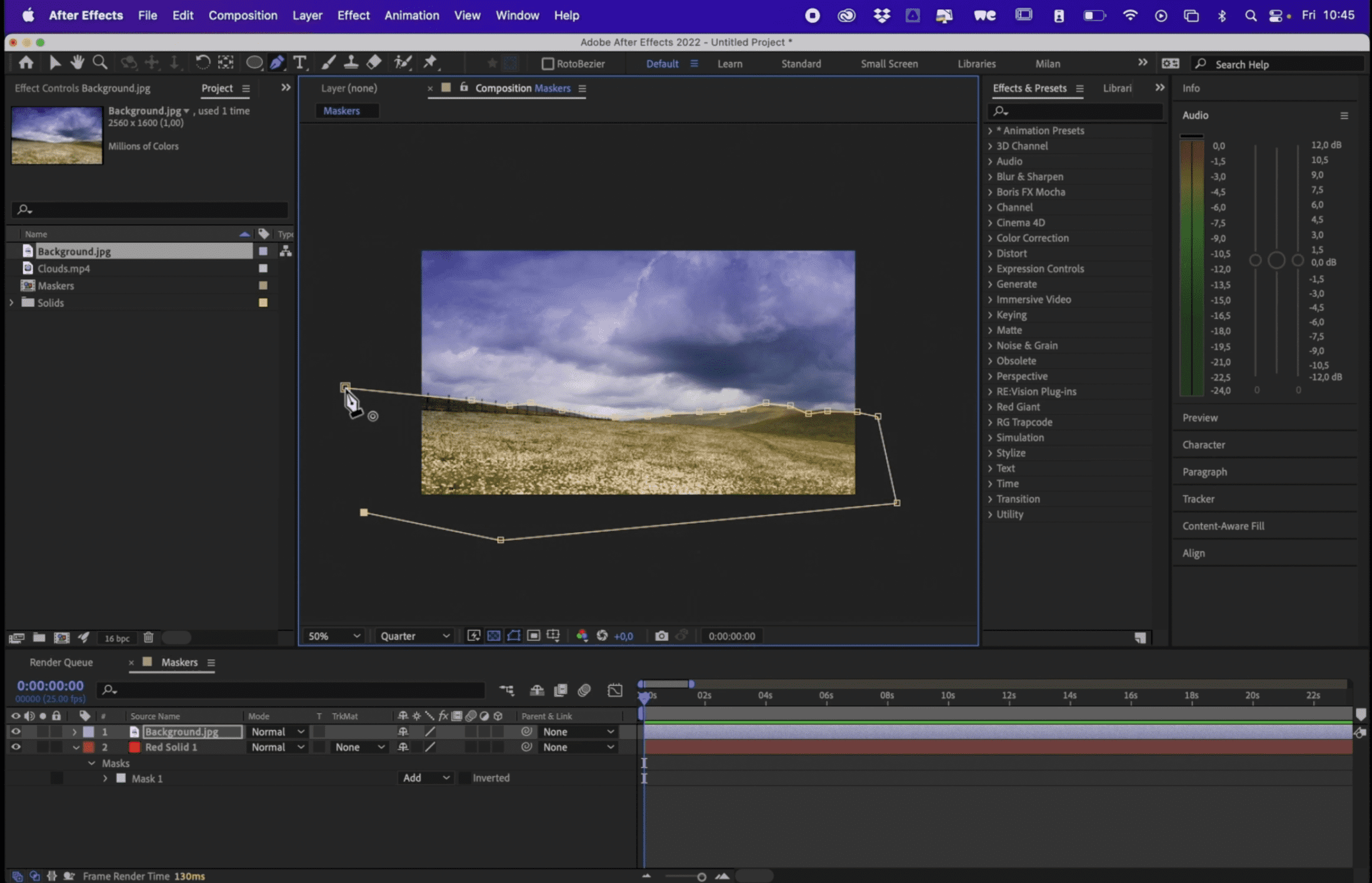 06:55- 07:09
06:55- 07:09
5. Heb je de cirkel gesloten? Dan zie je meteen dat het landschap overblijft, je geselecteerde masker.
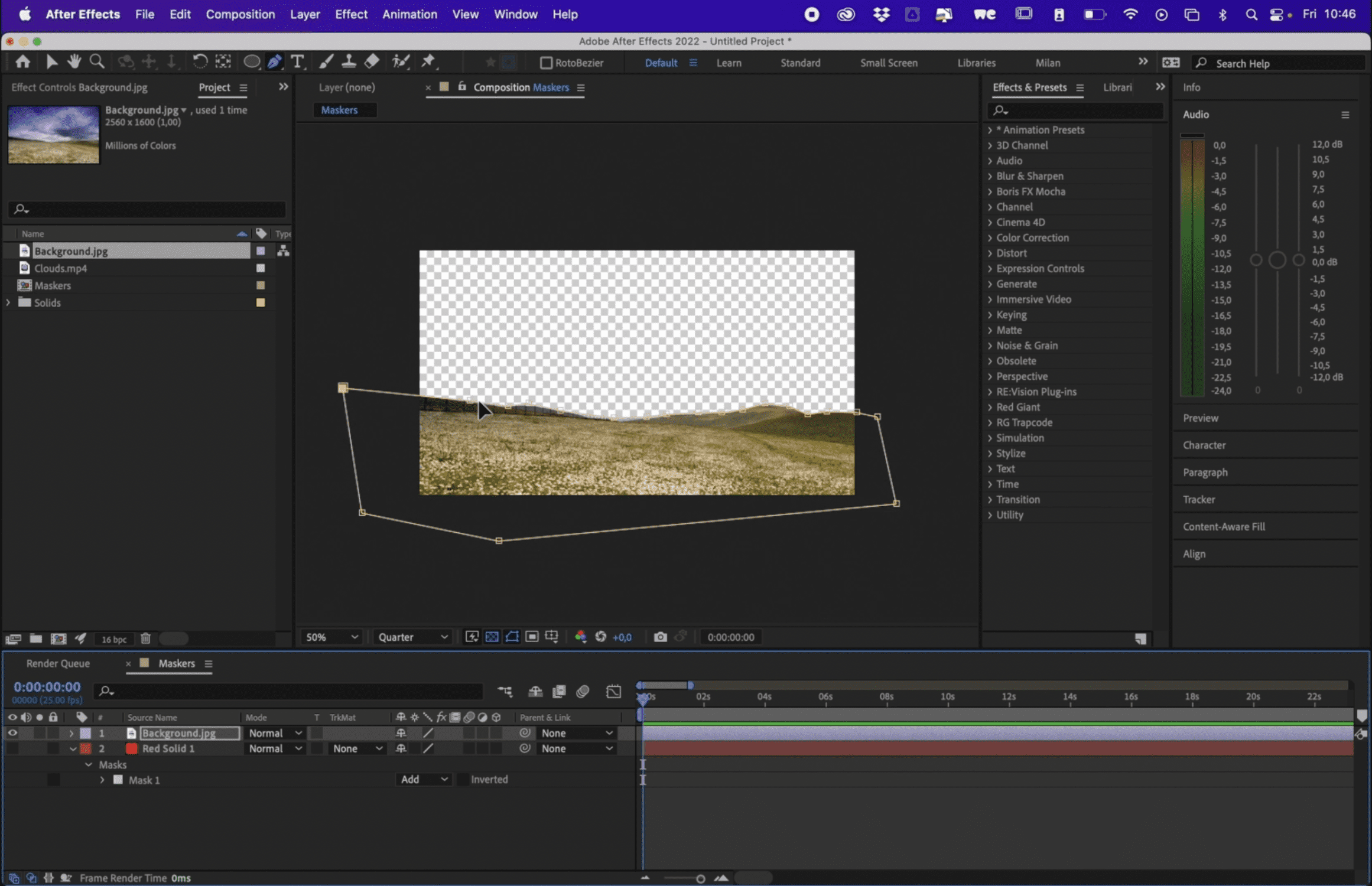 07:10- 07:20
07:10- 07:20
6. Ook dit masker kun je op dezelfde manier veranderen in de parameters, en animeren met de Stopwatch. De mogelijkheden zijn eindeloos!
(video 07:23-07:50)
Meer leren over After Effects?
Leer tijdens onze training in twee dagen de basis van Adobe After Effects kennen en maak je eigen animaties.