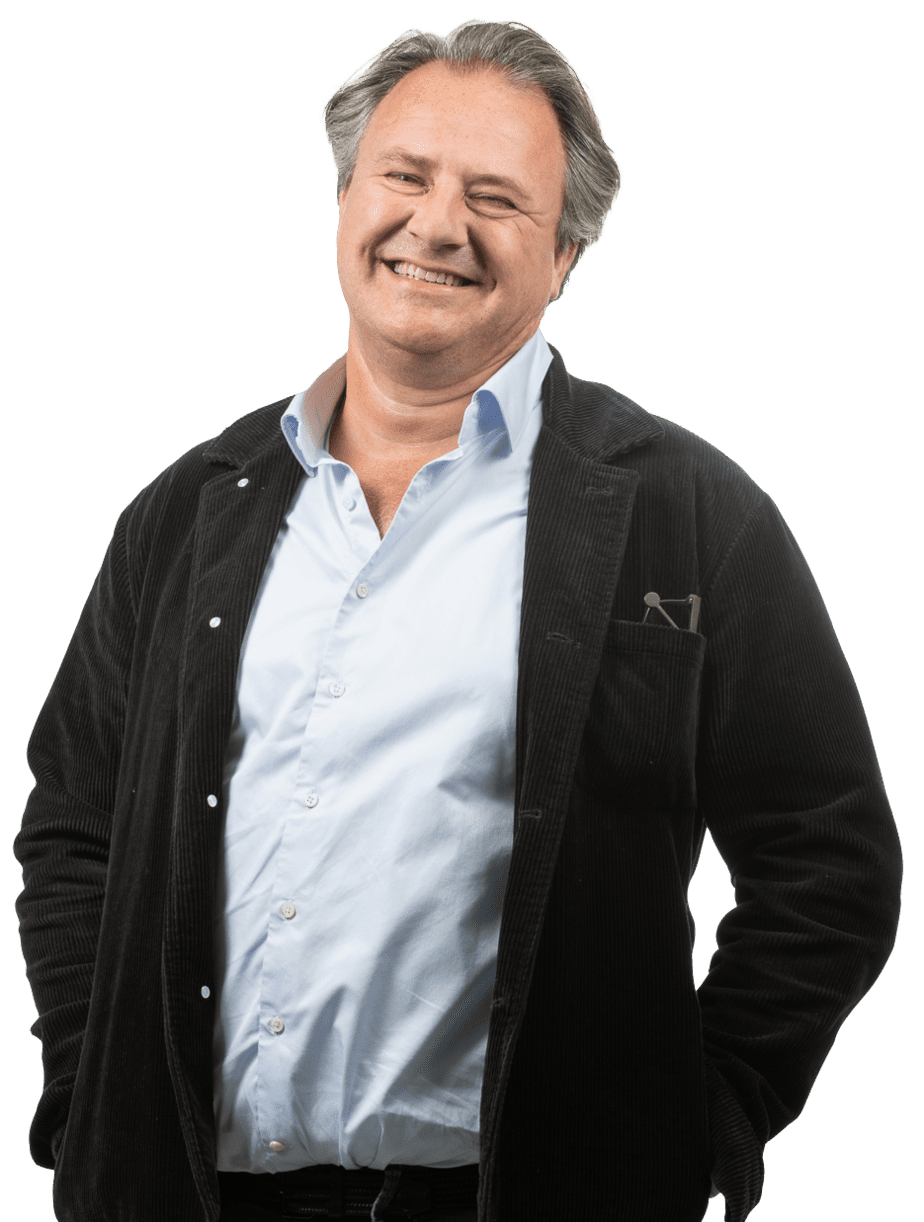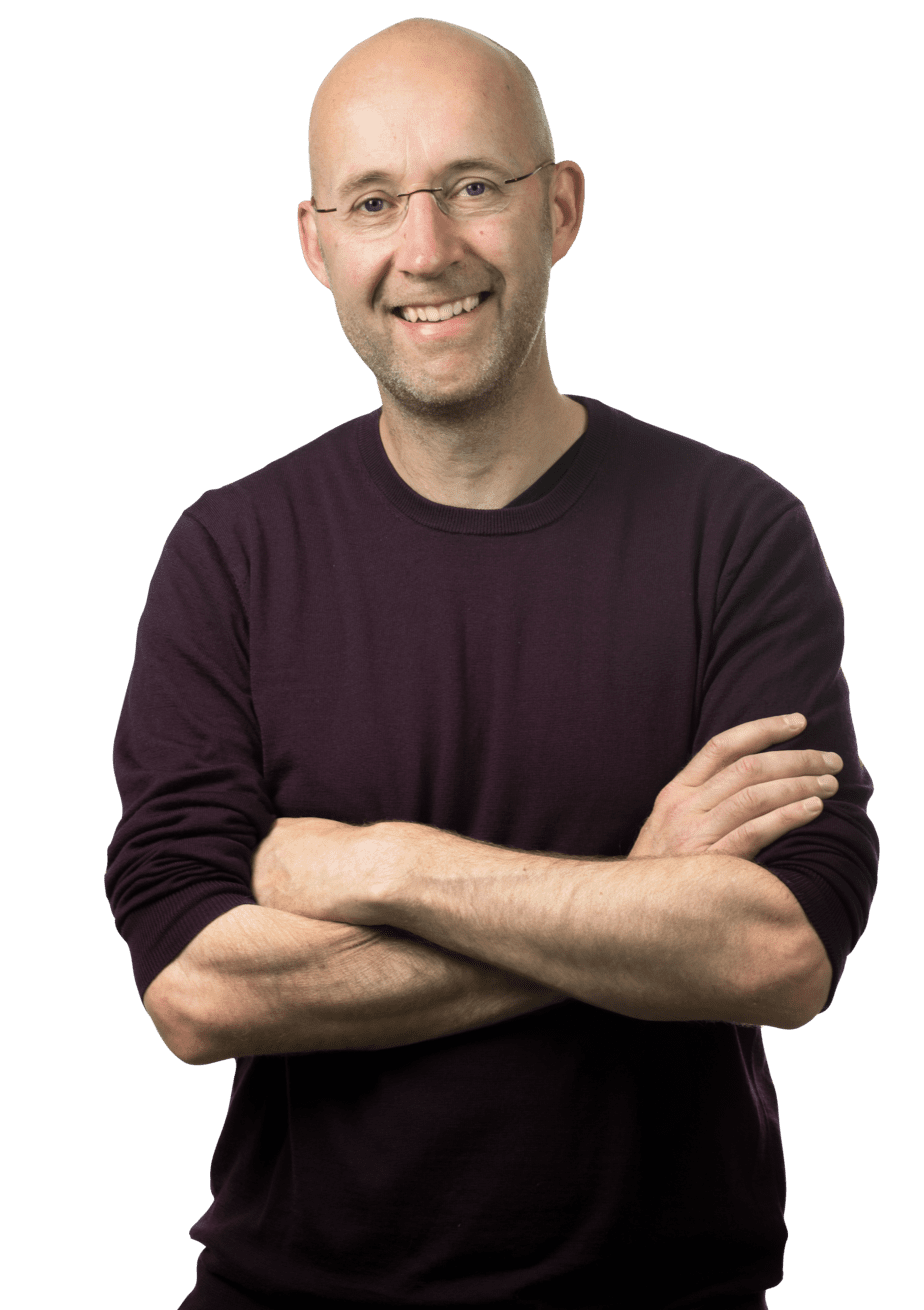Misschien heb je niet voor alles paginanummering nodig, maar voor een aantal documenten is het toch wel fijn als je kunt zien op welke pagina je bent. Zo kun je er ook makkelijk naar verwijzen. Bekijk de video waarin we stap voor stap uitleggen hoe je paginanummering toevoegt en styled of lees het stappenplan.
Automatische paginanummering in InDesign toevoegen
1. Ga naar je Stramienpagina’s of Masterpages. Hier voeg je de paginanummering straks in toe, zodat het op iedere pagina automatisch terugkomt.
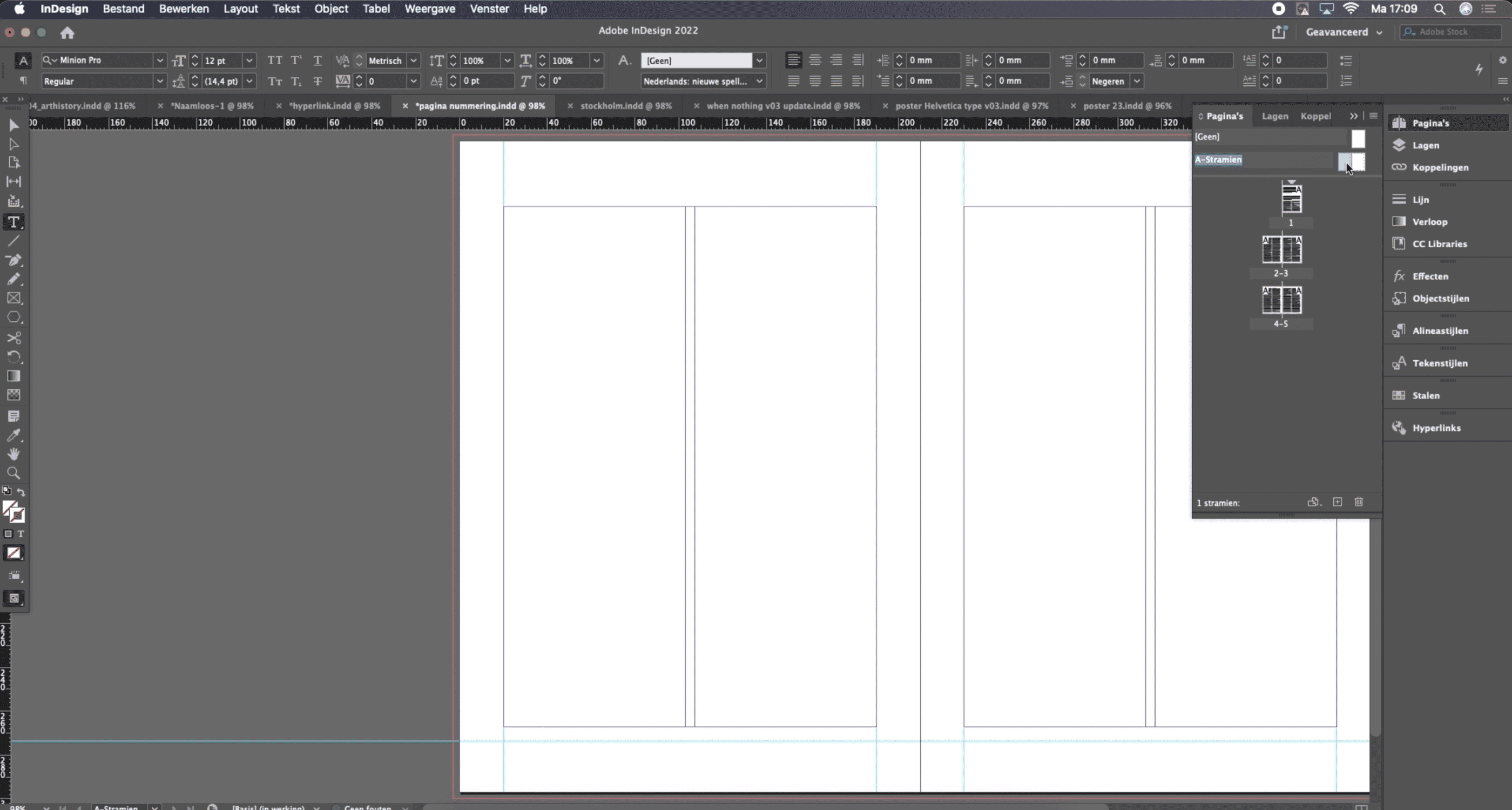 video 00:16-00:20
video 00:16-00:20
2. Ga naar de teksttool en plaats een tekstkader in het onderste gedeelte van de pagina. Maak het tekstkader helemaal van links naar rechts tussen de blauwe lijnen.
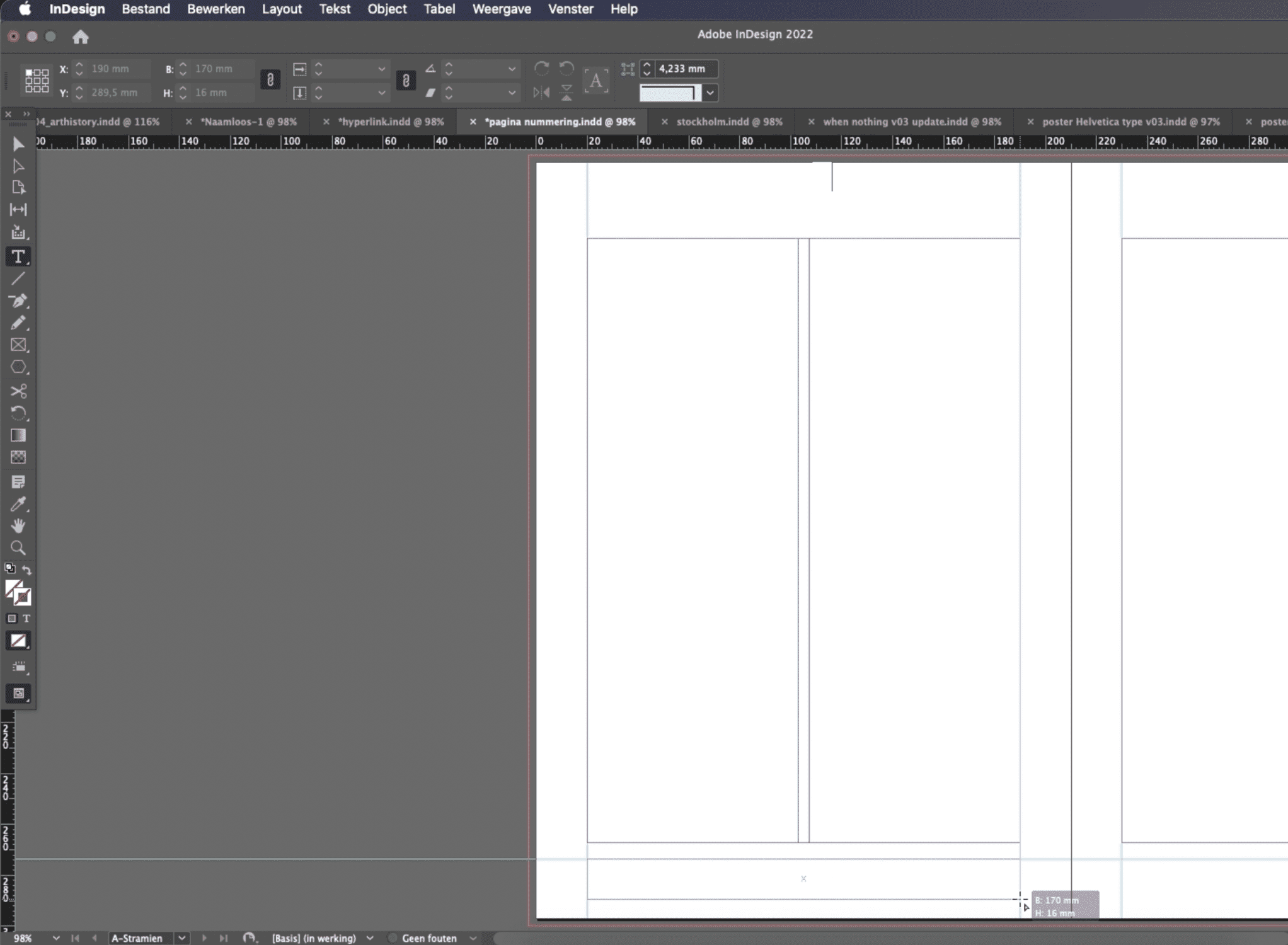 video 00:24-00:30
video 00:24-00:30
3. Ga naar de opties van het tekstkader en kies bij het verticaal uitlijnen voor de optie Onder.
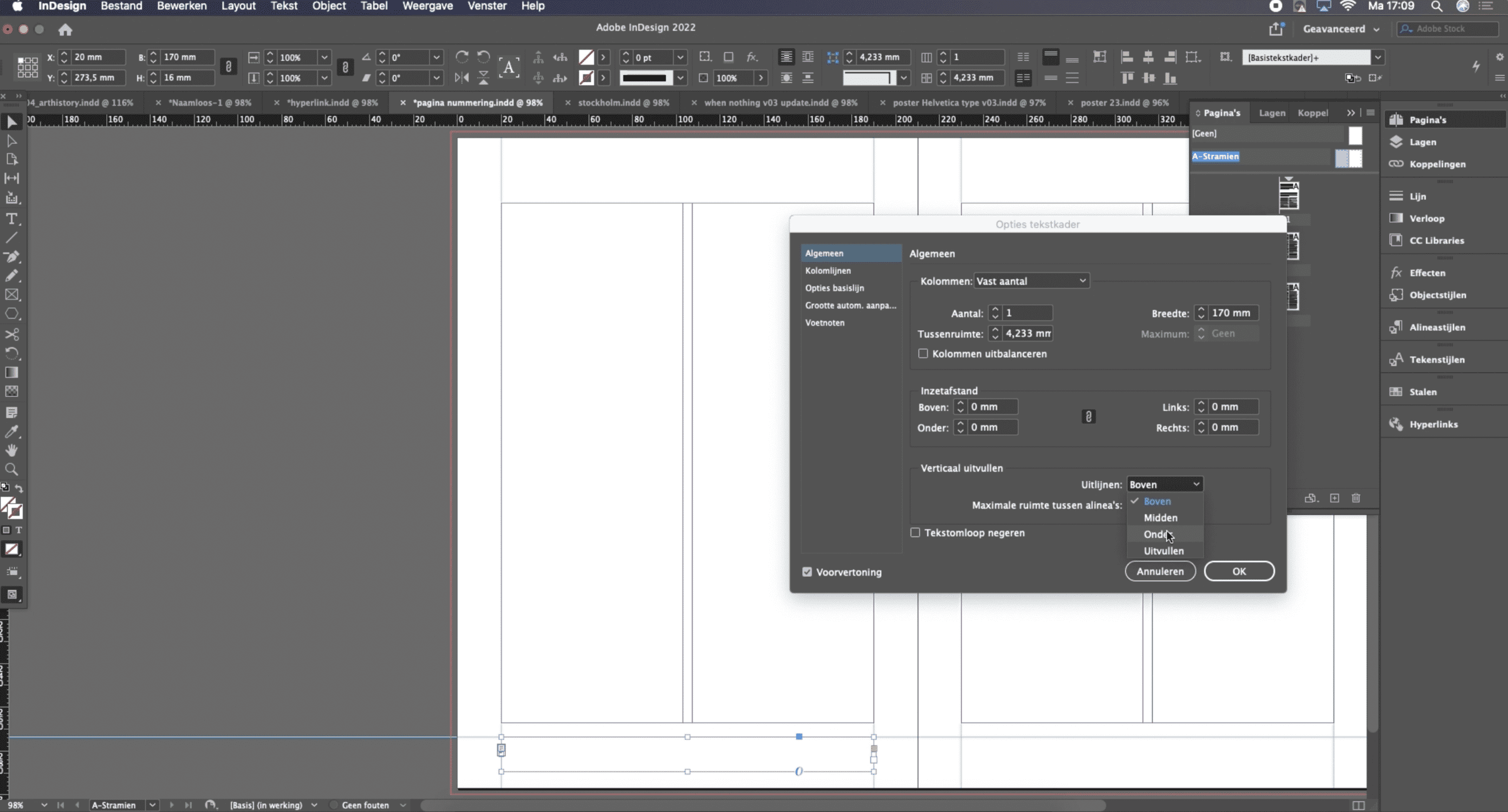 video 00:30-00:35
video 00:30-00:35
4. Klik op het tekstkader en kies boven in je menubalk de uitlijning van je paginanummering. In het voorbeeld kiezen wij voor een uitlijning in het midden.
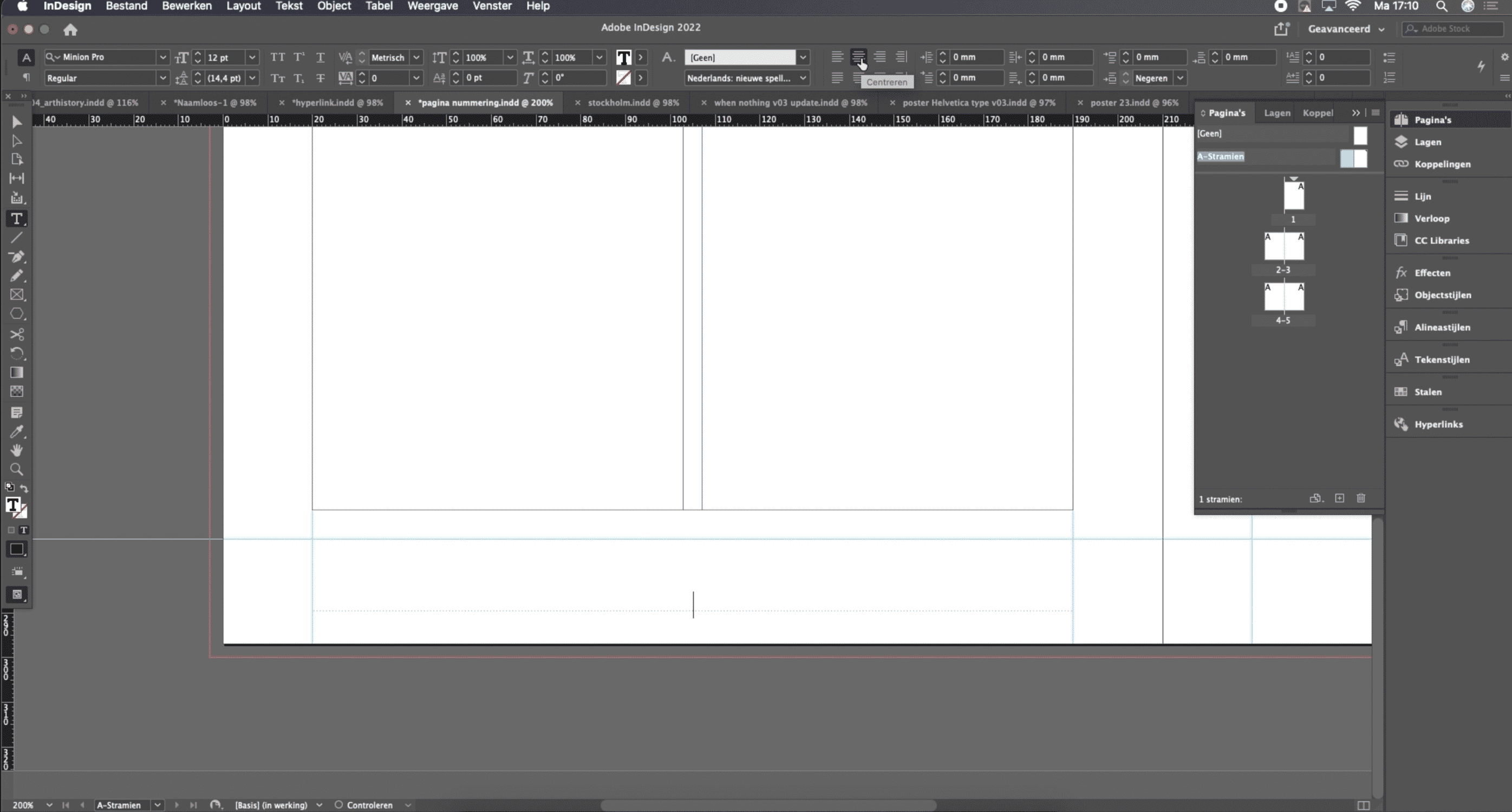 video: 00:40-00:46
video: 00:40-00:46
5. Ga nu in je menubalk naar Tekst, Speciaal teken invoegen, Markeringen en kies voor Huidig paginanummer. Je krijgt vervolgens nog geen cijfer te zien, maar een letter. Dit komt omdat je nu in het stramien werkt. Als je teruggaat naar een specifieke pagina zie je nu wel een paginanummer staan.
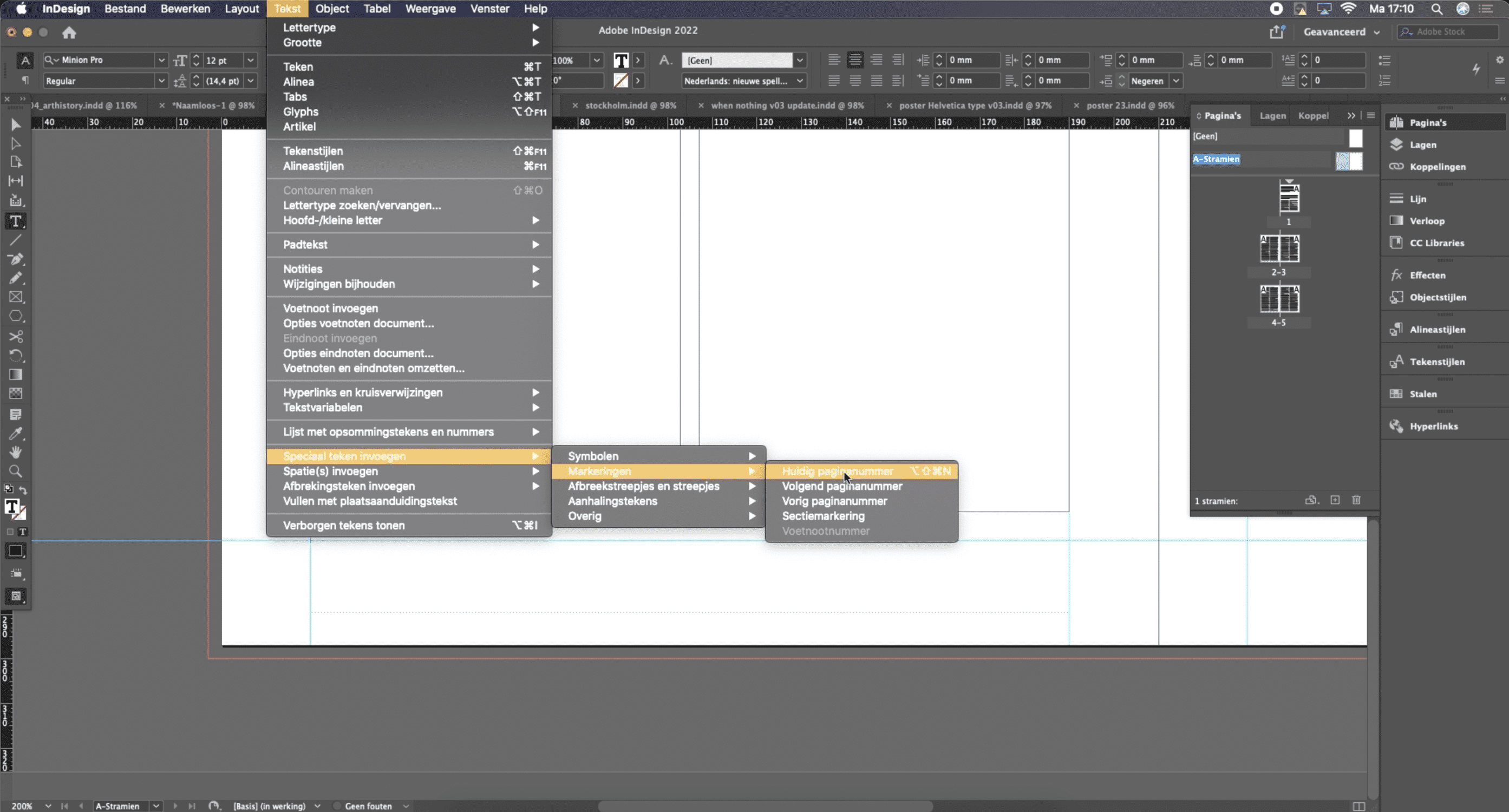 video: 00:46-00:55
video: 00:46-00:55
6. Je kunt de paginanummering nog stylen. Zet er bijvoorbeeld een lijntje boven via je rechter menubalk door op de drie streepjes te klikken rechtsboven Pagina’s en vervolgens op Alinealijnen.
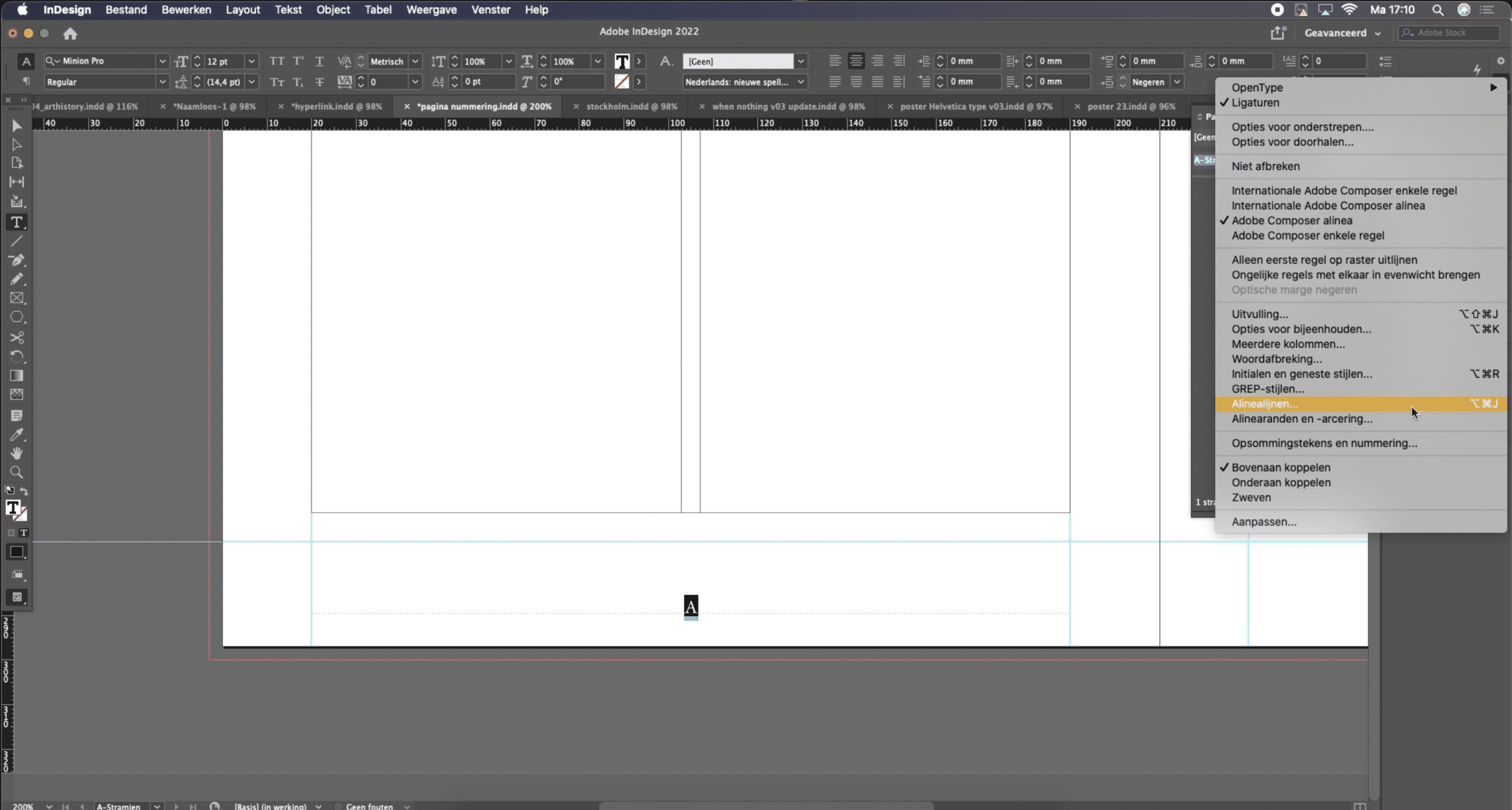 video: 01:03-01:08
video: 01:03-01:08
7. Zet de alinealijn in het volgende scherm aan door het vakje naast Lijn aan aan te vinken. Hier kun je nog de kleur, lijndikte, plaatsing en andere vormgeving van de lijn bepalen. Klik vervolgens op OK.
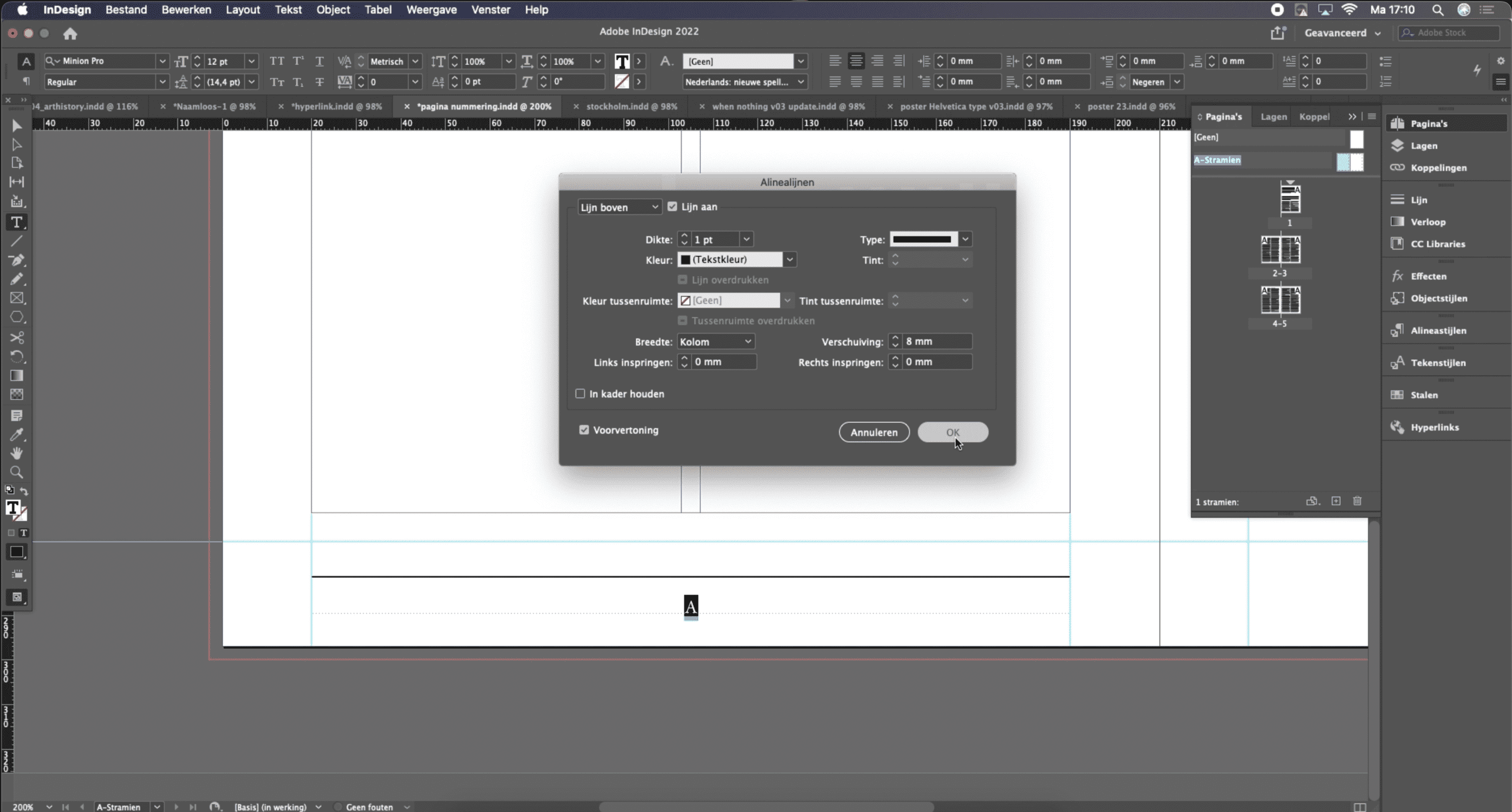 video 01:08-01:15
video 01:08-01:15
8. Sla je paginanummering op door in de rechter menubalk op Alineastijlen te klikken en vervolgens op het vierkantje met plusje erin: Nieuwe stijl aanmaken.
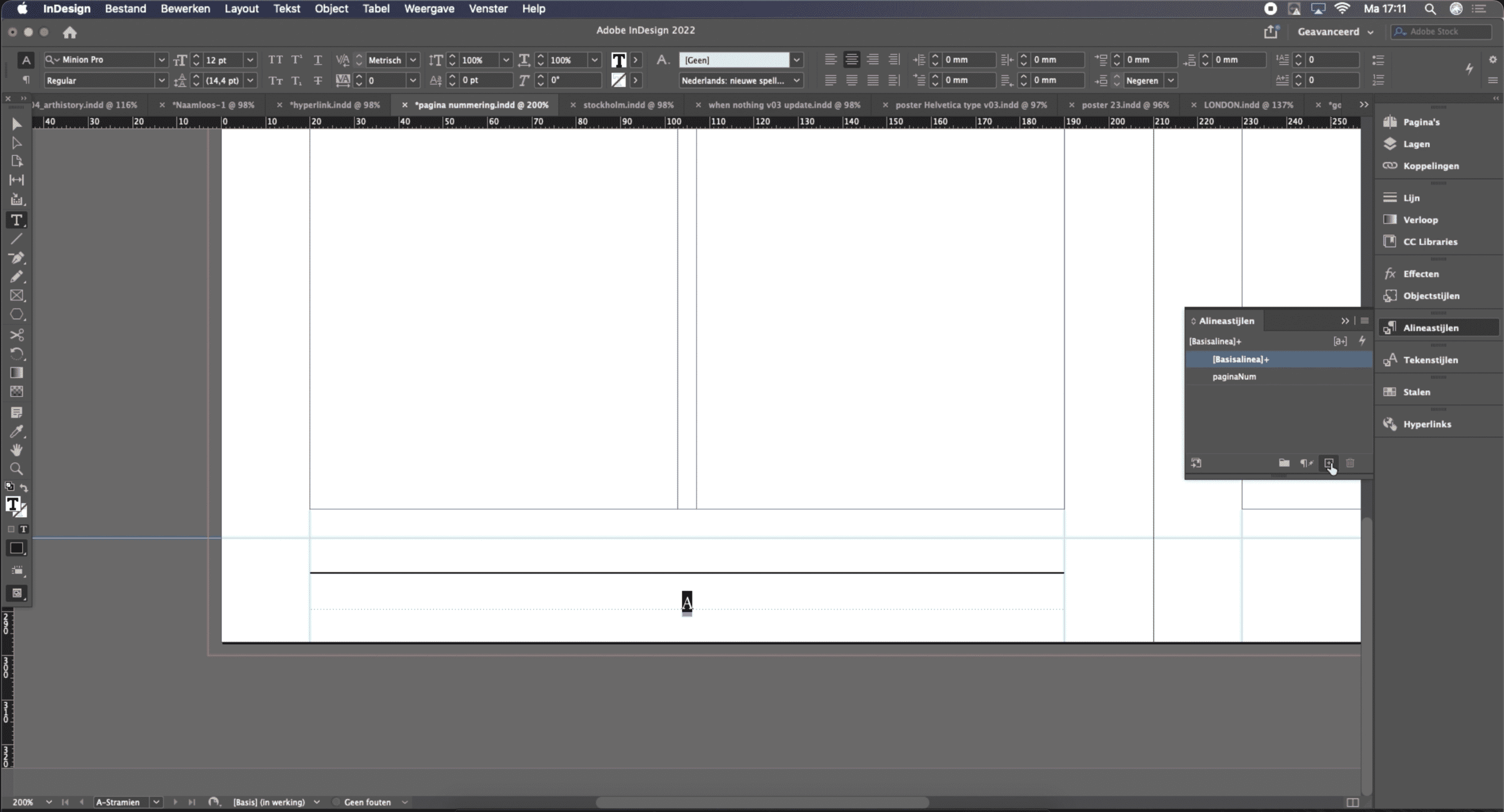 video 01:18-01:24
video 01:18-01:24
9. Geef je nieuwe alineastijl een naam en druk op OK. Zo kun je ‘m vaker gebruiken en makkelijk aanpassen! Ook voor andere documenten.
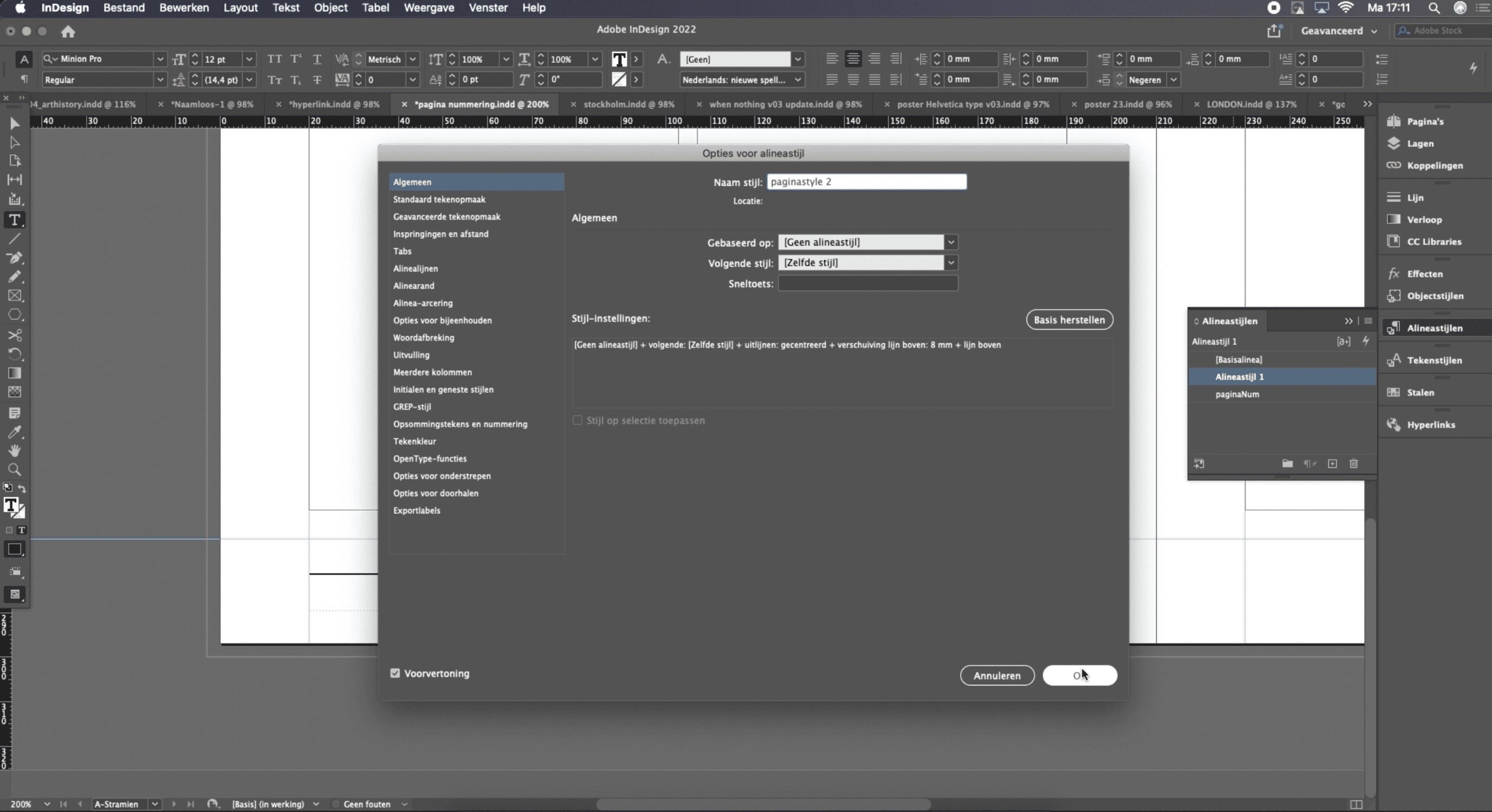 video: 01:24- 01:32
video: 01:24- 01:32
10. In principe ben je nu klaar! Kopieer de aangebrachte paginanummering nog even naar de rechterkant van de pagina en klaar is kees! Je kunt altijd nog aanpassingen maken in de styling van je paginanummering door terug te gaan naar Alineastijlen en de styling te openen. Je kunt hier ook dingen als het lettertype aanpassen.
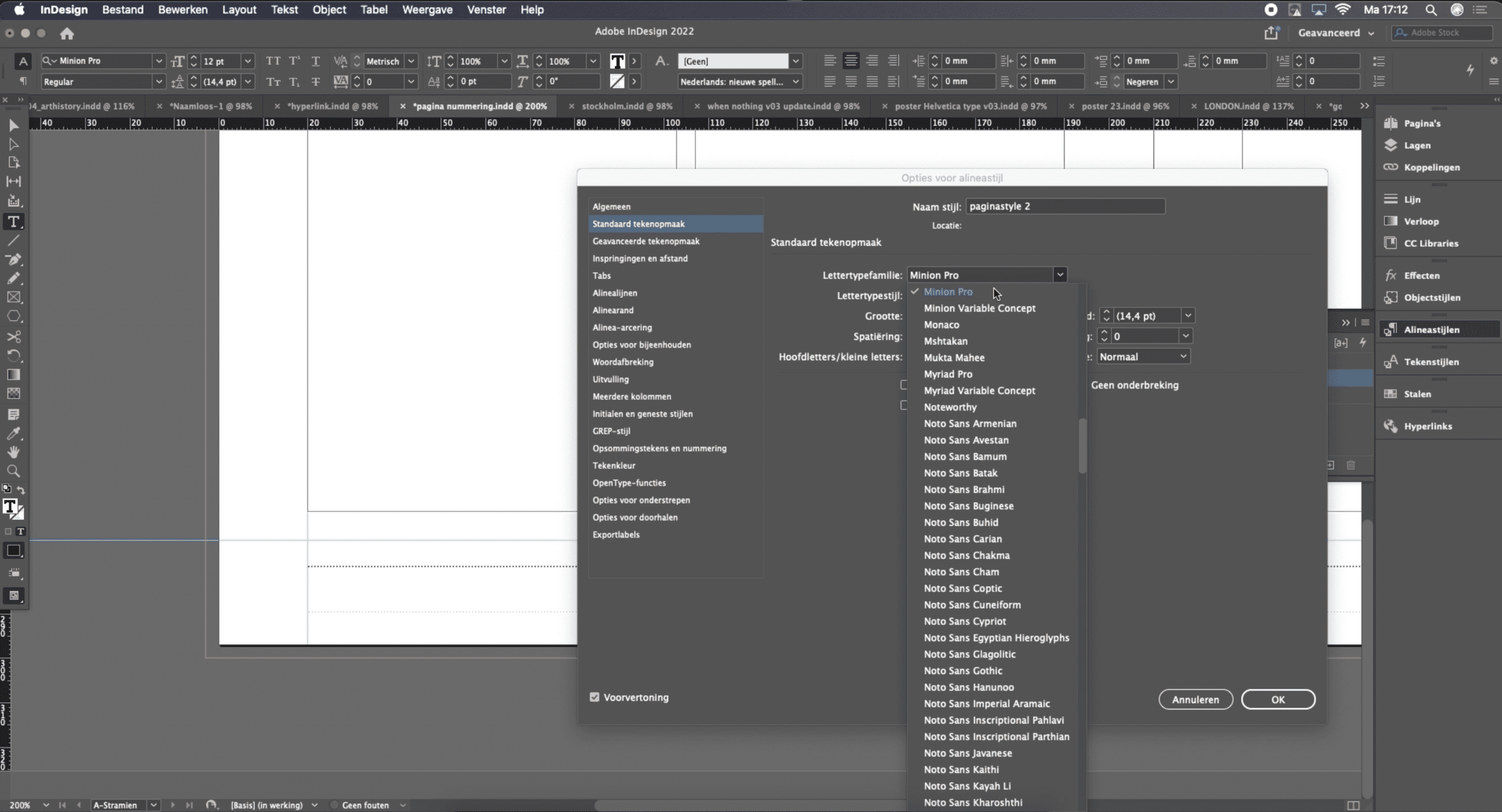 video 01:55-02:15
video 01:55-02:15
Meer leren over InDesign?
Volg dan onze InDesign basistraining. Of je nu een ‘oldschool’ brochure nodig hebt of een interactief online magazine lanceert: een professionele publicatie ontwerp je in Adobe InDesign. In onze beginners InDesign training leer je de basis van het programma kennen. Je maakt zelf een ontwerp, publiceert in PDF en leert hoe je andere Adobe-applicaties als Photoshop en Illustrator met InDesign integreert. Na de training kun je zelf eenvoudige publicaties maken, voor print en online.