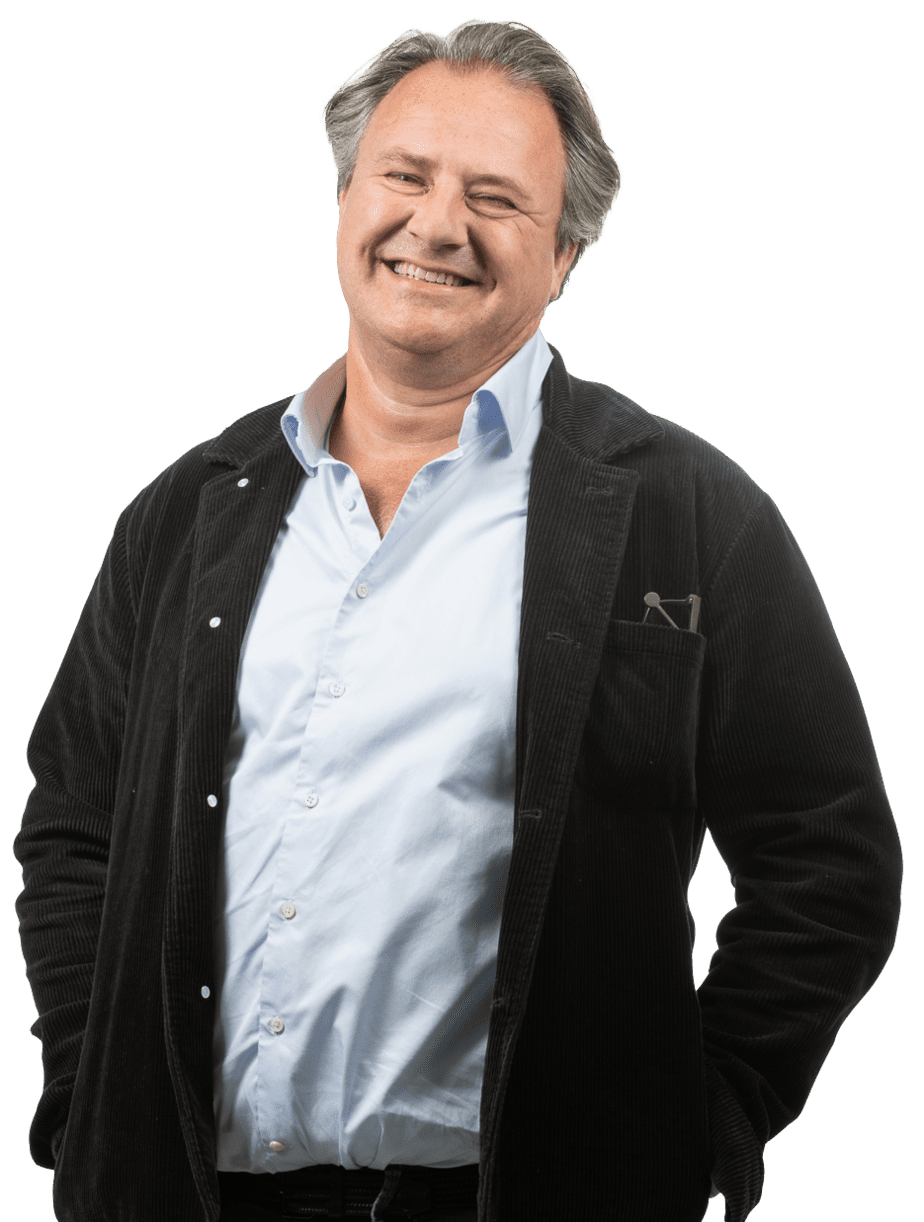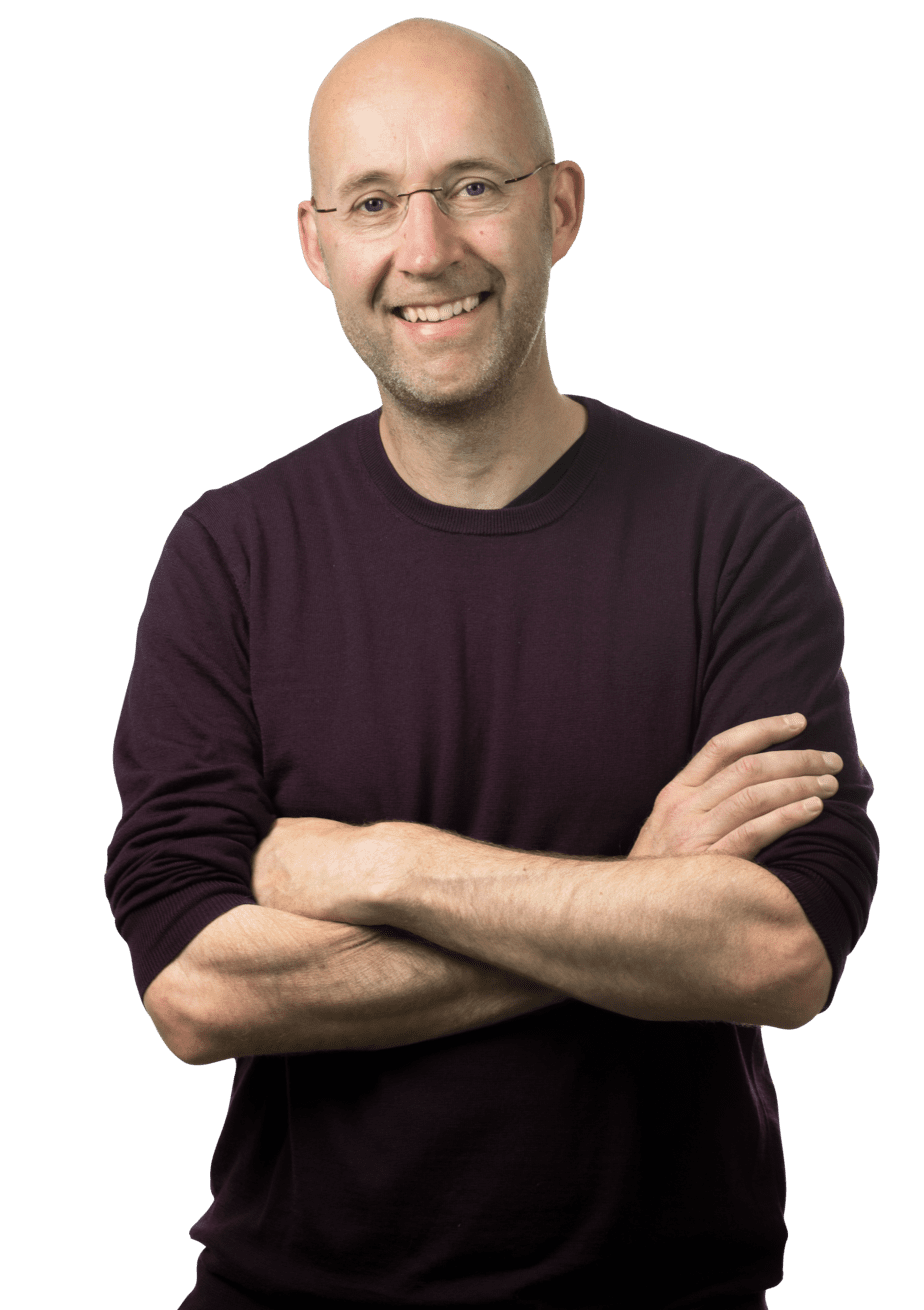Premiere Pro effects toevoegen: hoe doe je dat?
Als je Adobe Premiere Pro gebruikt om videobestanden te monteren, wil je misschien ook effecten aan je clips toevoegen. Zijn er visuele of auditieve effecten in het programma aanwezig om jouw video net wat mooier, origineler of spannender te maken? Geen punt. We vertellen je zelfs graag meteen hoe je effecten toevoegt, maar ook verwijdert.
Waar vind je de Premiere Pro video effects?
Alle standaard effecten, zoals overgangen, vind je terug onder ‘Effects’. Deze knop vind je in het programma links bovenaan, naast ‘Media Browser’.
Premiere Pro video effects toevoegen in zes stappen
- Klik op Effects.
- Kies een effect. Dit kan een visueel effect of een audio effect zijn.
- Klik op je gekozen effect.
- Pas de waarden van het gekozen effect eventueel aan. Doe dit door op de driehoek in het Effects-paneel te klikken. Je ziet dan voor elk effect opties staan.
- Heb je een effect aangepast? Sleep het effect naar de gewenste plek in de tijdlijn van de video.
- Dubbelklik om het effect toe te voegen aan je video.
Meerdere effecten toevoegen aan een video
Als je meerdere effecten wil toevoegen aan je video, dan kan dit ook. Sleep elk effect naar de gewenste plek in de tijdlijn van je video.
Wil je een effect aan meerdere video’s toevoegen? Selecteer dan eerst alle video’s waar je het effect in wilt zien. Gebruik Control-click (Windows) of Command-click (Mac OS) voor elk gewenst clipje in de tijdlijn. Sleep het effect (of meerdere effecten) dan in één keer naar de gekozen clips.
Hoe lang duurt een effect in een video?
Een effect duurt tot de video eindigt, maar je kunt dit aanpassen. Je kunt een effect namelijk ook starten of stoppen op specifieke tijden in de video.
Effecten kopiëren en plakken
Je kunt een effect ook kopiëren en plakken naar een ander gedeelte van je video of zelfs naar een andere video. Hier gebruik je ‘Paste Attributes’ voor. Dit vind je onder ‘Edit’. De waarden van de effecten kopieer je automatisch mee.
Tijdelijk in- en uitschakelen van een effect
Een effect tijdelijk in- of uitschakelen is ook mogelijk. Selecteer eerst het effect dat je wilt in- of uitschakelen. Klik dan op de knop van dit effect, maar let even op de status van deze knop. Staat die aan of uit?
- Staat er een plaatje in de effectknop? Het effect staat dan aan. Klik erop om het effect uit te schakelen.
- Staat er geen plaatje in de effectknop? Het effect staat dan uit. Klik erop om het effect in te schakelen.
Effecten verwijderen
Is een effect niet naar wens? Verwijder dit eenvoudig zonder de andere effecten te beïnvloeden. Dit doe je zo:
Effect in één clipje verwijderen
Selecteer het clipje waar je het effect wilt verwijderen. Als je er zeker van wilt zijn dat je alleen dit clipje selecteert, moet je eerst in het lege veld boven de video klikken. Klik hierna op het clipje.
- Ga naar ‘Effects’.
- Klik op het effect dat je wilt verwijderen.
- Druk op ‘Delete’ of ‘Backspace’.
Wil je meerdere effecten verwijderen?
Selecteer ze tegelijk met Ctrl-click (Windows) of Command-click (Mac OS).
Alle effecten en hun waarden verwijderen
Je kunt ook alle effecten en hun waarden verwijderen. Als je de volgende stappen zet, komen de waarden ook automatisch weer op de standaardinstellingen te staan.
- Ga naar ‘Effects’.
- Selecteer ‘Remove effects’.
- Rechterklik op het clipje in de tijdlijn en selecteer ‘Remove attributes’.
- Selecteer de effecten die je wilt verwijderen in het ‘Remove attributes’ veld.
- Klik op OK.
Welke effecten kun je niet verwijderen?
In Premiere Pro zijn er vier standaard effecten die je niet kunt verwijderen, namelijk:
- Motion
- Opacity
- Remapping
- Volume
Over Premiere Pro
Adobe Premiere Pro is al jaren een standaard tool in de filmindustrie. Je kunt het gebruiken voor het maken en bewerken van reclamespotjes, bedrijfsvideo’s, muziekvideo’s, films en nog veel meer. Wist je bijvoorbeeld dat bekende films zoals Avatar, Deadpool en Gone Girl zijn gemaakt met behulp van Premiere Pro?
Ook zijn er veel professioneel gemaakte plug-ins voor Premiere Pro verkrijgbaar. Sommige daarvan bieden de mogelijkheid om nog leukere effecten met licht en geluid in je filmpjes te verwerken. Welke van de plug-ins het beste werkt? Dit hangt vooral af van wat je nodig hebt voor je video’s. Kijk daarom of je een plug-in eerst gratis kunt uitproberen.
Ontdek meer in de training Adobe Premiere Pro
Wil jij ook creatief aan de slag met videomateriaal? Of werk je al met Adobe Premiere Pro, maar loop je soms nog vast? Volg een basistraining of training voor gevorderden bij Competence Factory. Onze experts leren je over de beste methodes in videobewerking. Denk aan het toevoegen van effecten, het plaatsen van bewegende titels en het ordenen van de beste clips. Maak jij binnenkort ook een video die jouw kijkers goed aanspreekt?